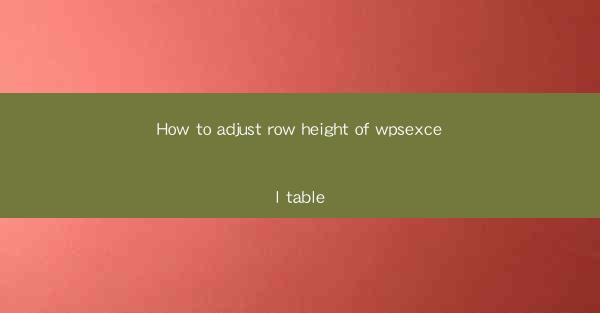
Introduction to wpExcel and Table Adjustments
WordPress is a versatile content management system (CMS) that allows users to create and manage websites with ease. One of the features that make WordPress stand out is its ability to integrate various plugins to extend its functionality. wpExcel is one such plugin that enables users to create and manage Excel-like tables directly within their WordPress posts and pages. Adjusting the row height of these tables can be crucial for readability and aesthetic appeal. In this article, we will guide you through the process of adjusting row height in wpExcel tables.
Understanding wpExcel Plugin
wpExcel is a plugin that provides a user-friendly interface for creating tables in WordPress. It allows users to input data, format cells, and even add formulas, similar to Microsoft Excel. The plugin is designed to be intuitive, making it easy for users of all skill levels to create and manage tables without any prior Excel knowledge.
Accessing the Table Editor
To adjust the row height of a table in wpExcel, you first need to access the table editor. This can be done by creating or editing a post or page where you want to insert the table. Once you are in the editor, look for the Insert Table button or the wpExcel button, depending on the version of the plugin you are using. Clicking on this button will open the table editor.
Adding or Editing a Table
If you are adding a new table, you will be prompted to specify the number of rows and columns. If you are editing an existing table, you can simply click on the table to enter the editor mode. In the editor, you will see a grid representing the table structure, with rows and columns delineated by lines.
Adjusting Row Height
To adjust the row height, you need to select the row or rows you want to modify. You can do this by clicking on the row line or by clicking and dragging to select multiple rows. Once the rows are selected, you will see a set of options or buttons appear at the top of the editor. Look for the option that allows you to adjust the row height.
Using the Row Height Option
The row height option may be labeled differently depending on the version of the plugin, but it typically allows you to enter a specific height in pixels or choose from predefined options. If you are using pixels, enter the desired height value. If you prefer predefined options, select the one that best suits your needs.
Previewing the Changes
After adjusting the row height, it's important to preview the changes to ensure they look as expected. You can do this by clicking the Preview button in the editor. This will display the table with the new row height settings applied. If the table looks good, you can proceed to the next step.
Saving and Publishing the Table
Once you are satisfied with the row height adjustments, save the changes to your table. In the editor, look for the Save or Update button and click it. This will save your changes. Finally, publish or update your post or page to make the table with the adjusted row height visible to your website visitors.
Conclusion
Adjusting the row height of wpExcel tables in WordPress can significantly enhance the user experience by improving readability and visual appeal. By following the steps outlined in this article, you can easily modify the row height of your tables to suit your design needs. Whether you are creating a simple list or a complex data table, wpExcel provides the tools to make your WordPress content more engaging and informative.











