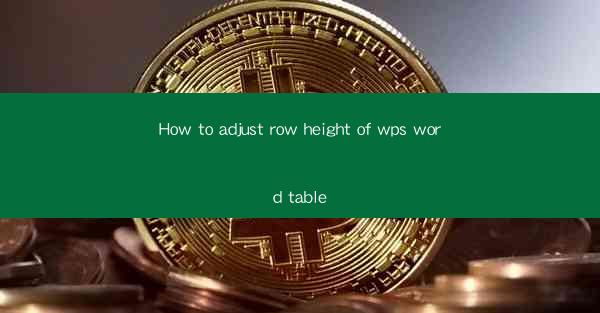
How to Adjust Row Height of WPS Word Table: A Comprehensive Guide
Are you struggling to adjust the row height in your WPS Word table? Do you want to make your document look more professional and visually appealing? Look no further! In this comprehensive guide, we will walk you through the steps to adjust row height in WPS Word tables. Whether you are a beginner or an experienced user, this article will provide you with all the information you need to achieve the perfect row height for your tables.
Table of Contents
1. Introduction to Row Height Adjustment in WPS Word
2. Understanding the Importance of Row Height
3. Step-by-Step Guide to Adjusting Row Height in WPS Word
4. Tips and Tricks for Perfect Row Height
5. Common Issues and Solutions
6. Advanced Techniques for Row Height Adjustment
7. Conclusion
Introduction to Row Height Adjustment in WPS Word
Row height is an essential aspect of table formatting in WPS Word. It determines the vertical space between rows in a table. Adjusting the row height can help you achieve a more visually appealing and organized document. In this article, we will explore the various methods to adjust row height in WPS Word, ensuring that your tables look their best.
Understanding the Importance of Row Height
The row height in a table plays a crucial role in the overall appearance of your document. Here are a few reasons why adjusting row height is important:
1. Improved Readability: Properly adjusted row height ensures that the text in your table is easily readable, even when the content is lengthy.
2. Visual Hierarchy: By adjusting row height, you can create a visual hierarchy in your table, making it easier for readers to understand the structure and relationships between different elements.
3. Professional Appearance: A well-formatted table with appropriate row height adds a professional touch to your document, enhancing its overall quality.
Step-by-Step Guide to Adjusting Row Height in WPS Word
Adjusting row height in WPS Word is a straightforward process. Follow these simple steps to achieve the desired row height:
1. Open Your Document: Open the WPS Word document containing the table you want to adjust.
2. Select the Table: Click on the table to select it.
3. Right-click and Choose Table Properties: Right-click on the table and select Table Properties from the context menu.
4. Go to the Row tab: In the Table Properties dialog box, click on the Row tab.
5. Adjust the Row Height: In the Row Height section, you can enter a specific height or choose AutoFit to automatically adjust the row height based on the content.
6. Apply the Changes: Click Apply to apply the changes to the selected row or OK to apply the changes to the entire table.
Tips and Tricks for Perfect Row Height
To ensure that your row height is perfect, here are some tips and tricks:
1. Use the AutoFit Option: If you are unsure about the exact row height, use the AutoFit option to automatically adjust the row height based on the content.
2. Consider the Content: When adjusting row height, consider the length of the text in each cell. Make sure there is enough space for the content to be easily read.
3. Consistency is Key: Maintain consistency in row height throughout your document for a professional appearance.
Common Issues and Solutions
Here are some common issues you may encounter while adjusting row height in WPS Word, along with their solutions:
1. Text Overflow: If the text in a cell overflows, increase the row height or adjust the cell width.
2. Inconsistent Row Height: To maintain consistency, apply the row height adjustment to the entire table instead of individual rows.
3. Formatting Issues: If you encounter formatting issues after adjusting row height, reset the table formatting to default settings and try again.
Advanced Techniques for Row Height Adjustment
For users looking to take their table formatting to the next level, here are some advanced techniques for adjusting row height:
1. Using Custom Row Height: Enter a custom row height value in the Row Height section to achieve precise control over the vertical space between rows.
2. Using Table Styles: Apply table styles to your table to automatically adjust row height and other formatting options based on predefined styles.
3. Using Conditional Formatting: Use conditional formatting to adjust row height based on specific criteria, such as cell content or cell color.
Conclusion
Adjusting row height in WPS Word tables is a crucial step in creating visually appealing and well-organized documents. By following the steps and tips outlined in this article, you can easily adjust row height to suit your needs. Remember to consider the content and maintain consistency throughout your document. With these techniques, you'll be able to create professional-looking tables that enhance the overall quality of your documents.











