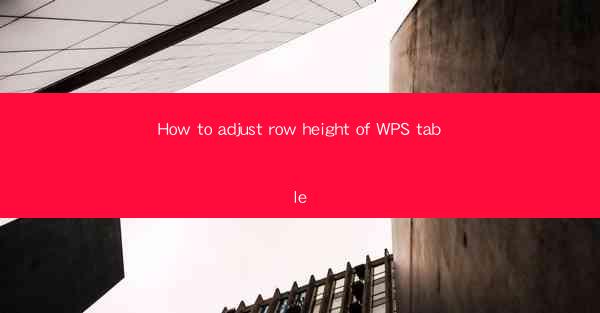
WPS Table is a versatile and powerful spreadsheet software that is often used as an alternative to Microsoft Excel. It offers a range of features that allow users to create, edit, and manage tables efficiently. One common task that users often encounter is adjusting the row height of tables to fit their content or design preferences. In this article, we will guide you through the process of adjusting row height in WPS Table.
Understanding Row Height in WPS Table
Before diving into the steps, it's important to understand what row height refers to in the context of WPS Table. Row height is the vertical space allocated to each row in the table. It determines how much content can be displayed in a row without overlapping or being cut off. Adjusting the row height can help ensure that your table is both visually appealing and functional.
Accessing the Row Height Menu
To adjust the row height in WPS Table, you first need to access the row height menu. There are a couple of ways to do this:
1. Using the Menu Bar: Click on the Table tab at the top of the WPS Table interface. Look for the Row or Height option within this tab. Clicking on it will open a dropdown menu with various row height options.
2. Right-Clicking on a Row: Alternatively, you can right-click on any row in your table. A context menu will appear, and you should see an option for Row Height or something similar. Selecting this will allow you to adjust the row height for that specific row.
Adjusting Row Height Manually
If you prefer a more hands-on approach, you can manually adjust the row height by following these steps:
1. Select the Row: Click on the row you want to adjust. If you want to adjust multiple rows at once, you can click and drag to select multiple rows.
2. Drag the Row Separator: At the bottom of the table, you will see a row separator. This is a horizontal line that separates the rows. When you hover over it, your cursor will change to a double-headed arrow.
3. Resize the Row: Click and drag the row separator up or down to increase or decrease the row height. As you drag, you will see a preview of the new row height.
4. Release the Mouse Button: Once you are satisfied with the new row height, release the mouse button.
Using the Row Height Dialog Box
For more precise control over the row height, you can use the Row Height dialog box:
1. Access the Dialog Box: After selecting the row(s) you want to adjust, go back to the Table tab and click on Row Height or right-click on the selected row and choose Row Height from the context menu.
2. Enter the Desired Height: In the Row Height dialog box, you will see a field where you can enter the exact height you want for the row(s). You can enter the height in points, millimeters, or centimeters, depending on your preference.
3. Apply the Changes: Click OK to apply the new row height to the selected row(s).
Adjusting Row Height for All Rows
If you want to adjust the row height for all rows in the table, you can do so by selecting all rows and applying the same height to them:
1. Select All Rows: Click on the first row, then hold down the Shift key and click on the last row. This will select all rows in the table.
2. Adjust the Row Height: Use the same method as described above to adjust the row height. The changes will be applied to all rows in the table.
Customizing Row Height for Specific Content
In some cases, you may want to adjust the row height for specific content within a row. This can be done by selecting the content and adjusting the row height accordingly:
1. Select the Content: Click and drag to select the specific content within a row that you want to adjust the row height for.
2. Adjust the Row Height: Use the row separator or the Row Height dialog box to adjust the row height for the selected content.
3. Consider the Overall Table Layout: When adjusting row height for specific content, keep in mind the overall layout of the table. Ensure that the changes do not disrupt the readability or aesthetics of the table.
Conclusion
Adjusting the row height in WPS Table is a straightforward process that can greatly enhance the usability and appearance of your tables. By following the steps outlined in this article, you can easily adjust row height manually, using the Row Height dialog box, or even for all rows at once. Remember to consider the overall layout and content when making these adjustments to ensure a cohesive and professional-looking table.











