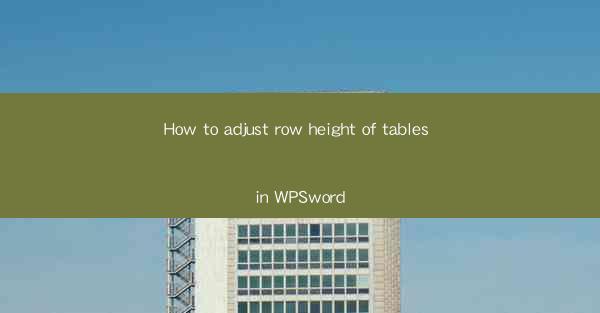
Introduction to Row Height Adjustment in WPS Word
Adjusting the row height in WPS Word is a fundamental task that can greatly enhance the readability and appearance of your tables. Whether you are creating a simple document or a complex spreadsheet, the ability to customize row heights is essential. In this article, we will guide you through the process of adjusting row heights in WPS Word, ensuring that your tables are both functional and visually appealing.
Understanding Row Height in WPS Word
Before diving into the adjustment process, it's important to understand what row height refers to in the context of WPS Word. Row height is the vertical space allocated to each row in a table. It determines how much content can fit within a single row. A taller row height can accommodate more text or larger images, while a shorter row height can create a more compact table.
Accessing the Table Properties
To adjust the row height, you first need to access the table properties. Here's how you can do it:
1. Open your WPS Word document and navigate to the table you wish to modify.
2. Click on the table to select it. You should see a selection box around the table.
3. With the table selected, go to the Table Design tab in the ribbon at the top of the screen.
4. Look for the Table Properties button, which is typically represented by a small arrow or a gear icon. Click on it.
Adjusting Row Height via Table Properties
Once you have accessed the table properties, you can adjust the row height as follows:
1. In the Table Properties dialog box, you will see various options for adjusting the row height.
2. Look for the Row Height section. Here, you can specify the exact height you want for your rows.
3. You can enter a specific height in points, picas, or inches, depending on your preference.
4. If you want to apply the same height to all rows, select the Apply to All Rows option.
5. If you only want to adjust the height of selected rows, make sure the Apply to All Rows option is unchecked.
6. Click OK to apply the changes.
Using the Row Height AutoFit Feature
WPS Word also offers an AutoFit feature that automatically adjusts the row height to fit the content. Here's how to use it:
1. With your table selected, go to the Table Design tab.
2. Look for the AutoFit button, which is typically represented by a small arrow or a gear icon.
3. Click on the AutoFit button to open a dropdown menu.
4. Select AutoFit Row Height to Contents to automatically adjust the row height to fit the content of each cell.
5. Alternatively, you can choose AutoFit to Window to adjust the row height to fit the width of the window, or AutoFit to Selected Rows to adjust the height of only the selected rows.
Adjusting Row Height Manually
If you prefer a more hands-on approach, you can adjust the row height manually by dragging the row separator:
1. With your table selected, position your cursor at the bottom edge of a row where you want to adjust the height.
2. The cursor should change to a double-headed arrow.
3. Click and drag the row separator up or down to increase or decrease the row height.
4. As you drag, you will see a preview of the new row height.
5. Release the mouse button to apply the change.
Conclusion
Adjusting the row height in WPS Word is a straightforward process that can significantly improve the layout and readability of your tables. By understanding the different methods available, you can choose the one that best suits your needs. Whether you opt for precise manual adjustments or the convenience of automatic fitting, mastering row height adjustment will help you create professional-looking documents with ease.











