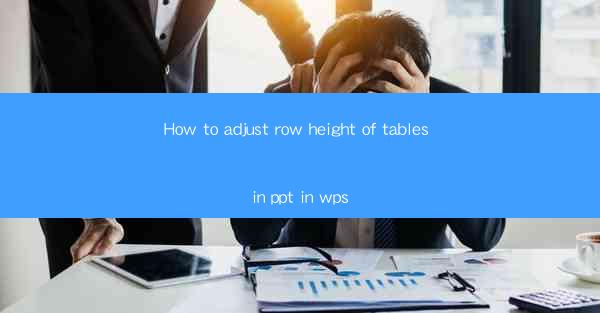
How to Adjust Row Height of Tables in PPT Using WPS: A Comprehensive Guide
Are you struggling to align your tables in PowerPoint presentations? Do you find the row heights in your WPS tables not quite fitting the content you want to display? Fear not! In this comprehensive guide, we will walk you through the steps to easily adjust row heights in tables within PowerPoint using WPS. Whether you're a beginner or a seasoned professional, this article will provide you with the knowledge and skills to create visually appealing and well-organized tables in your presentations.
1. Introduction to Adjusting Row Height in WPS Tables
Adjusting row height in WPS tables is a straightforward process that can significantly enhance the readability and aesthetics of your PowerPoint slides. By customizing the row height, you can ensure that your table content is displayed neatly and without any overlap or truncation. In this section, we will introduce you to the basic steps involved in adjusting row height in WPS tables.
2. Accessing the Table Properties
To begin adjusting the row height of your table, you first need to access the table properties. This can be done by selecting the table you want to modify and then navigating to the Table Tools tab in the ribbon. From there, click on Properties to open a new window where you can make changes to the row height and other table settings.
3. Setting the Row Height Manually
One of the simplest ways to adjust the row height is by setting it manually. In the Table Properties window, you will find a section dedicated to row height settings. Here, you can enter a specific height value in the Row Height field. Make sure to choose a value that is appropriate for your content and slide design. Once you have set the desired height, click Apply to see the changes take effect.
4. Using the AutoFit Feature
If you're not sure about the exact row height you need, WPS offers an AutoFit feature that can help you adjust the row height automatically. This feature analyzes the content within each cell and adjusts the row height accordingly. To use the AutoFit feature, simply select the table, go to the Table Tools tab, and click on AutoFit. You will then have the option to choose between AutoFit to Contents or AutoFit to Window.\
5. Adjusting Row Height for Specific Rows
In some cases, you may want to adjust the row height for specific rows within your table. This can be useful when you have headers or footers that require a different height. To do this, select the specific rows you want to modify, and then follow the same steps as before to adjust the row height. You can also use the Row Height field in the Table Properties window to set a custom height for the selected rows.
6. Using the Format Painter for Consistent Row Heights
If you have multiple rows with the same height and you want to apply the same height to all of them, the Format Painter tool can be a time-saver. After adjusting the row height for one row, select that row and then click on the Format Painter button. Drag the cursor over the other rows you want to adjust, and the row height will be applied consistently across all selected rows.
7. Saving Your Row Height Settings
Once you have adjusted the row height to your satisfaction, it's a good idea to save these settings for future use. You can do this by clicking on Save in the Table Properties window. This will allow you to quickly apply the same row height settings to other tables in your presentations.
8. Troubleshooting Common Issues
If you encounter any issues while adjusting the row height in your WPS tables, there are a few common troubleshooting steps you can take. First, ensure that your WPS software is up to date. If the problem persists, try adjusting the row height for a single row and then applying the settings to the rest of the table. Additionally, check for any conflicting formatting or styles that may be affecting the row height.
9. Conclusion
Adjusting row height in WPS tables is a crucial skill for anyone creating PowerPoint presentations. By following the steps outlined in this guide, you can easily customize the row height to fit your content and enhance the overall appearance of your slides. With a bit of practice, you'll be able to create professional-looking tables that stand out and effectively convey your message to your audience.











