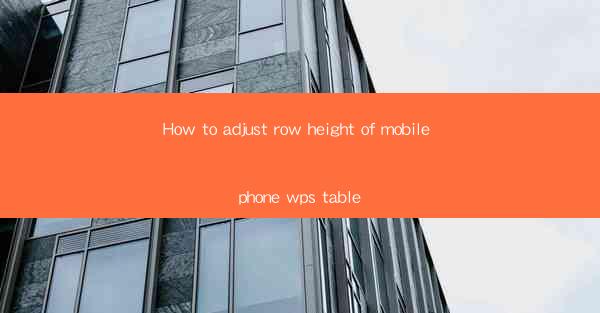
This article provides a comprehensive guide on how to adjust the row height in the WPS table application on mobile phones. It covers various methods and techniques to customize row heights, ensuring that the table layout is optimized for readability and aesthetic appeal. The article is structured into six main sections, each focusing on a different aspect of row height adjustment, and concludes with a summary of the key points discussed.
---
Introduction to Adjusting Row Height in Mobile Phone WPS Table
Adjusting the row height in a WPS table on a mobile device is essential for creating a visually appealing and functional document. Whether you are working on a budget report, a schedule, or any other type of table, the row height can significantly impact the overall readability and presentation of the data. This article will explore various methods to adjust row heights in the WPS table app on mobile phones, ensuring that users can tailor their tables to meet their specific needs.
Understanding the WPS Table Interface
Before diving into the specifics of adjusting row heights, it is crucial to familiarize oneself with the WPS table interface on mobile phones. The interface is designed to be user-friendly, with intuitive controls and a straightforward layout. Here are some key elements to understand:
- Table Selection: To adjust row heights, you first need to select the table you want to modify.
- Row and Column Selection: Within the table, you can select individual rows or columns to apply specific formatting.
- Formatting Options: The formatting options menu provides a range of tools to customize the appearance of your table, including row height adjustments.
Adjusting Row Height Using the Format Menu
One of the most straightforward methods to adjust row height is through the format menu. Here's how to do it:
1. Select the Table: Tap on the table where you want to adjust the row height.
2. Access the Format Menu: Look for the format icon, usually represented by a paintbrush or a gear symbol.
3. Choose Row Height: In the format menu, find the row height option. This may be listed under Cell Format or Table Format.\
4. Adjust the Height: Enter the desired row height in the provided field. You can specify the height in points, pixels, or centimeters, depending on the app's settings.
Using the Drag and Drop Method
Another convenient way to adjust row height is by using the drag and drop method. This method is particularly useful when you want to make quick adjustments:
1. Select the Table: Tap on the table to enter edit mode.
2. Position the Cursor: Place your cursor at the bottom edge of the row you want to adjust.
3. Drag to Adjust: Hold and drag the cursor upwards to decrease the row height or downwards to increase it. The row height will change dynamically as you drag.
Adjusting Row Height for Multiple Rows
If you need to adjust the row height for multiple rows simultaneously, the following steps can be helpful:
1. Select Multiple Rows: Tap and hold on the first row you want to adjust, then drag your finger downwards to select additional rows.
2. Adjust the Height: Once multiple rows are selected, you can use the drag and drop method or the format menu to adjust the row height for all selected rows at once.
Customizing Row Height with Conditional Formatting
WPS table also allows you to use conditional formatting to adjust row height based on specific criteria. This can be particularly useful for data analysis or when you want to highlight certain rows:
1. Set the Condition: In the format menu, select Conditional Formatting.\
2. Define the Rule: Specify the condition that triggers the row height adjustment, such as a value in a cell or a specific text.
3. Apply the Row Height: Once the condition is set, you can define the row height that should be applied when the condition is met.
Conclusion
Adjusting the row height in the WPS table app on mobile phones is a crucial step in creating well-organized and visually appealing documents. By understanding the WPS table interface, utilizing the format menu, employing the drag and drop method, adjusting multiple rows simultaneously, and using conditional formatting, users can effectively customize their tables to suit their needs. Whether for personal or professional use, mastering these techniques will enhance the overall quality of your WPS table documents.











