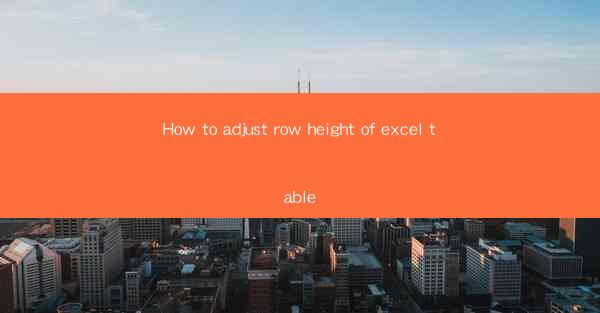
Introduction to Adjusting Row Height in Excel
Adjusting the row height in an Excel table is a fundamental task that can greatly enhance the readability and presentation of your data. Whether you're creating a simple spreadsheet or a complex workbook, understanding how to modify row heights can make a significant difference in the overall appearance of your document.
Why Adjust Row Height?
There are several reasons why you might want to adjust the row height in Excel. For instance, if you have a lot of text in a cell, you may need to increase the row height to ensure that all the text is visible without having to scroll horizontally. Additionally, adjusting row heights can help to align data in a visually appealing manner, especially when dealing with tables or charts.
Using the Default Row Height
By default, Excel sets the row height to 15.75 points. This is generally sufficient for most standard data, but it may not be ideal for all situations. It's important to note that the default row height can vary depending on the version of Excel you are using.
Adjusting Row Height Manually
To adjust the row height manually, follow these steps:
1. Select the row or rows you want to change.
2. Click on the Home tab in the Excel ribbon.
3. Look for the Row Height button, which typically shows a row with a plus sign (+) and a minus sign (-).
4. Click on the button, and a dialog box will appear.
5. Enter the desired row height in points and click OK.\
Adjusting Row Height with the Keyboard
If you prefer using keyboard shortcuts, you can adjust the row height quickly by pressing Alt + H + R to open the Format Cells dialog box. From there, navigate to the Size tab and enter the desired row height.
Adjusting Row Height for Multiple Rows
If you need to adjust the row height for multiple rows at once, you can do so by selecting the entire range of rows you want to change. The steps for adjusting the row height manually or using the keyboard are the same as for a single row.
Using the AutoFit Feature
Excel also provides an AutoFit feature that automatically adjusts the row height to fit the content of the cells. To use this feature:
1. Select the row or rows you want to adjust.
2. Click on the Home tab in the Excel ribbon.
3. Look for the AutoFit Row Height button, which typically shows a row with an equal sign (=).
4. Click on the button, and Excel will automatically adjust the row height to fit the content.
Formatting Row Height for Specific Content
In some cases, you may want to adjust the row height for specific content within a row. For example, if you have a header row with a different font size or style, you might want to increase the row height to ensure that the header is easily readable. To do this:
1. Select the row or rows you want to format.
2. Click on the Home tab in the Excel ribbon.
3. Use the formatting options available to adjust the font size, style, or other properties.
4. Adjust the row height as needed to accommodate the new formatting.
Conclusion
Adjusting the row height in Excel is a simple yet effective way to improve the visual appeal and readability of your spreadsheets. By understanding the various methods for adjusting row height, you can ensure that your data is presented in the most effective manner possible. Whether you're working with a single row or an entire table, Excel provides the tools to help you achieve the desired result.











