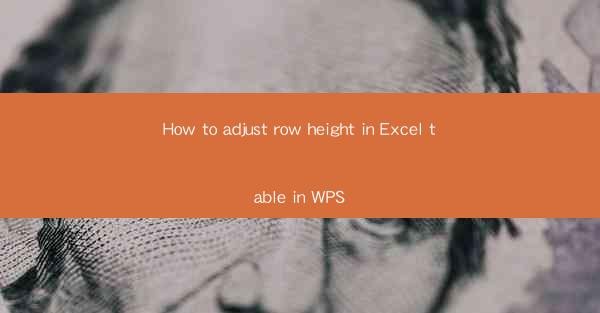
How to Adjust Row Height in Excel Table in WPS: A Comprehensive Guide
Are you struggling to manage your data in an Excel table within WPS? Do you find it challenging to adjust row heights to fit your content perfectly? Fear not! In this comprehensive guide, we will walk you through the steps to easily adjust row heights in an Excel table in WPS. Whether you are a beginner or an experienced user, this article will provide you with all the information you need to ensure your data is displayed just the way you want it. Let's dive in and make your Excel table look stunning!
1. Introduction to Row Height Adjustment in WPS Excel
Understanding the Importance of Row Height Adjustment
Adjusting row heights in an Excel table is crucial for maintaining a clean and organized layout. It ensures that your data is easily readable and visually appealing. In this section, we will explore why row height adjustment is important and how it can enhance your Excel table's overall appearance.
Why Adjust Row Height?
- Enhanced Readability: Properly adjusted row heights make it easier for users to read and navigate through the data.
- Improved Visual Appeal: A well-organized table with consistent row heights looks more professional and appealing.
- Efficient Data Management: Adjusting row heights can help you manage and analyze your data more effectively.
2. Accessing the Row Height Adjustment Feature
How to Access the Row Height Adjustment Feature in WPS Excel
Before you can adjust the row height in your Excel table, you need to know how to access the feature. In this section, we will guide you through the steps to access the row height adjustment feature in WPS Excel.
Steps to Access Row Height Adjustment
- Open your WPS Excel document.
- Select the table you want to adjust the row height for.
- Click on the Table Design tab in the ribbon.
- Look for the Row Height button and click on it.
3. Adjusting Row Height Manually
Manual Row Height Adjustment: Step-by-Step Guide
Once you have accessed the row height adjustment feature, you can manually adjust the row height to fit your content. Here's a step-by-step guide to help you through the process.
Step-by-Step Guide to Manual Row Height Adjustment
- After clicking on the Row Height button, a dialog box will appear.
- Enter the desired row height in the Row Height field.
- Click OK to apply the changes.
- Repeat the process for each row if necessary.
4. Using AutoFit to Adjust Row Height
AutoFit: A Quick and Easy Way to Adjust Row Height
If you prefer a quick and effortless way to adjust row height, WPS Excel offers an AutoFit feature. This section will explain how to use AutoFit to adjust row height in your Excel table.
How to Use AutoFit
- Select the table you want to adjust the row height for.
- Click on the Table Design tab in the ribbon.
- Look for the AutoFit button and click on it.
- Choose AutoFit to Contents to automatically adjust the row height based on the content.
5. Customizing Row Height for Specific Rows
Customizing Row Height for Specific Rows in Your Excel Table
In some cases, you may want to customize the row height for specific rows in your Excel table. This section will guide you through the process of customizing row height for individual rows.
Customizing Row Height for Specific Rows
- Select the specific rows you want to adjust the height for.
- Right-click on the selected rows and choose Row Height from the context menu.
- Enter the desired row height in the dialog box and click OK.
6. Saving and Applying Row Height Adjustments
Saving and Applying Your Row Height Adjustments
After adjusting the row height in your Excel table, it's important to save and apply your changes. This section will provide you with instructions on how to save and apply your row height adjustments.
Saving and Applying Row Height Adjustments
- Make sure all your row height adjustments are complete.
- Save your WPS Excel document.
- Your row height adjustments will be applied automatically when you reopen the document.
By following these steps and tips, you will be able to easily adjust row heights in your Excel table within WPS. Whether you are working on a simple spreadsheet or a complex data analysis project, proper row height adjustment will enhance the readability and overall appearance of your data. Happy adjusting!











