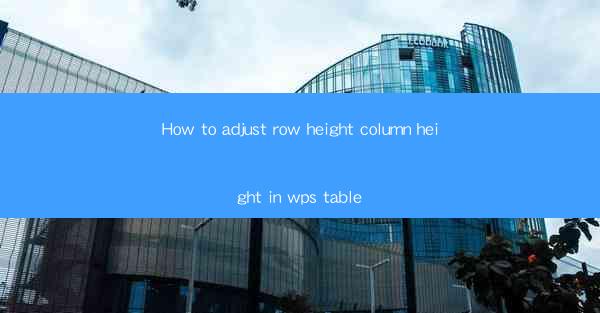
Introduction to Row and Column Height Adjustment in WPS Table
WPS Table, a versatile spreadsheet software, offers a range of features to customize your tables. One such feature is the ability to adjust the row height and column width to suit your specific needs. Whether you are working on a financial report, a project plan, or a simple list, understanding how to modify these dimensions can greatly enhance the readability and presentation of your data.
Understanding Row Height
The row height in a table refers to the vertical space allocated to each row. It determines how much content can be displayed in a single row. Adjusting the row height is crucial when dealing with text-heavy rows or when you want to ensure that all the data in a row is visible without having to scroll horizontally.
Adjusting Row Height in WPS Table
To adjust the row height in WPS Table, follow these steps:
1. Open your WPS Table document and navigate to the table where you want to change the row height.
2. Click on the row or rows you wish to adjust. You can do this by clicking on the row number at the left edge of the table.
3. Once the row is selected, you will see a set of handles appear at the bottom of the row. These handles are used to resize the row.
4. To increase the row height, simply click and drag the bottom handle upwards. To decrease the row height, drag it downwards.
5. If you want to set a specific height, you can right-click on the row handle and select Row Height from the context menu. Enter the desired height in the dialog box that appears.
Understanding Column Width
Column width, on the other hand, refers to the horizontal space allocated to each column. It is important for ensuring that all the data in a column is visible without having to scroll vertically. Adjusting the column width is particularly useful when dealing with wide tables or when you want to align columns neatly.
Adjusting Column Width in WPS Table
To adjust the column width in WPS Table, follow these steps:
1. Select the column or columns you wish to adjust. You can do this by clicking on the column header at the top of the column.
2. Similar to adjusting row height, you will see handles appear at the right edge of the column when it is selected.
3. To increase the column width, click and drag the right handle to the right. To decrease the column width, drag it to the left.
4. For a precise width adjustment, right-click on the column handle and select Column Width from the context menu. Enter the desired width in the dialog box that appears.
Using AutoFit for Row and Column Dimensions
WPS Table also provides an AutoFit feature that automatically adjusts the row height and column width to fit the content. This can be particularly useful when you are not sure of the exact dimensions needed.
1. To use AutoFit for row height, select the row or rows you want to adjust.
2. Right-click on the selected rows and choose AutoFit Row Height from the context menu.
3. For column width, select the column or columns and right-click. Choose AutoFit Column Width from the context menu.
Locking Row and Column Heights
In some cases, you may want to lock the row and column heights so that they do not change when you add or remove content. This can be useful for maintaining the layout of your table.
1. To lock the row height, right-click on the row handle and select Lock Row Height.\
2. To lock the column width, right-click on the column handle and select Lock Column Width.\
Conclusion
Adjusting row and column heights in WPS Table is a straightforward process that can greatly enhance the usability and appearance of your tables. By following the steps outlined in this guide, you can easily customize the dimensions of your tables to suit your specific needs. Whether you are working on a simple list or a complex spreadsheet, mastering these adjustments will help you create more effective and visually appealing documents.











