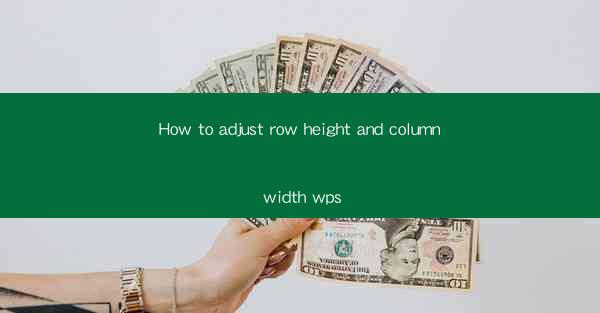
Introduction to Adjusting Row Height and Column Width in WPS
WPS, a popular office suite, offers a range of features that can help users create professional documents. One of the fundamental aspects of document formatting is adjusting the row height and column width. This article will guide you through the process of modifying these dimensions in WPS, ensuring your documents look their best.
Understanding Row Height and Column Width
Before diving into the specifics of adjusting row height and column width in WPS, it's important to understand what these terms mean. Row height refers to the vertical space allocated to each row in a table or spreadsheet. Column width, on the other hand, is the horizontal space assigned to each column. Properly adjusting these dimensions can greatly enhance the readability and appearance of your documents.
Adjusting Row Height in WPS
To adjust the row height in WPS, follow these steps:
1. Open your document in WPS and navigate to the table or spreadsheet where you want to modify the row height.
2. Select the row or rows you wish to adjust. You can do this by clicking on the row number at the top of the table.
3. Right-click on the selected row and choose Row Height from the context menu.
4. A dialog box will appear, allowing you to enter a specific height for the row. You can also choose from predefined options like Automatic or Fixed.\
5. Click OK to apply the changes.
Adjusting Column Width in WPS
Adjusting column width in WPS is a similar process:
1. Select the column or columns you want to modify by clicking on the column letter at the top of the table.
2. Right-click on the selected column and select Column Width from the context menu.
3. The dialog box that appears will allow you to specify a new width for the column. You can enter a specific value or choose from predefined options.
4. Click OK to apply the changes.
Using the Format Painter
If you need to apply the same row height or column width to multiple rows or columns, you can use the Format Painter in WPS. Here's how:
1. Adjust the row height or column width as described above for a single row or column.
2. Click on the Format Painter button (it looks like a paintbrush) in the toolbar.
3. Click on the row or column you want to apply the formatting to.
4. The formatting will be copied to the selected row or column, saving you time.
AutoFit Row Height and Column Width
WPS also offers an AutoFit feature that automatically adjusts row height and column width to fit the content. Here's how to use it:
1. Select the entire table or the specific rows and columns you want to AutoFit.
2. In the toolbar, click on the AutoFit button (it looks like a square with an arrow).
3. Choose AutoFit Row Height or AutoFit Column Width from the dropdown menu.
4. WPS will adjust the row height or column width to fit the content within the selected cells.
Customizing Row Height and Column Width
In addition to the basic adjustments, WPS allows you to customize row height and column width to suit your specific needs. You can:
1. Enter a precise value for row height or column width in the dialog box.
2. Use the slider to increase or decrease the size incrementally.
3. Apply different heights or widths to individual rows or columns within a table.
Conclusion
Adjusting row height and column width in WPS is a straightforward process that can greatly improve the visual appeal and readability of your documents. By following the steps outlined in this article, you can ensure that your tables and spreadsheets are perfectly formatted for any purpose. Whether you're working on a simple list or a complex spreadsheet, mastering these formatting techniques will help you create professional-looking documents with ease.











