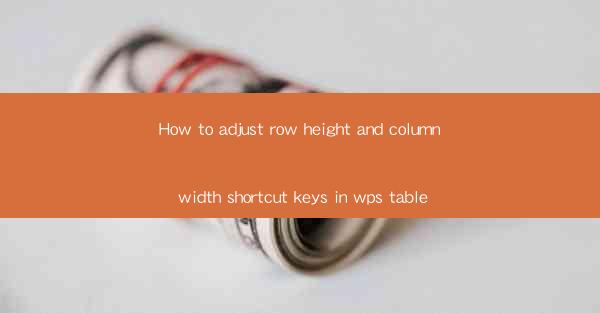
Mastering WPS Table: Quick Shortcuts to Adjust Row Height and Column Width
Are you tired of manually adjusting row heights and column widths in your WPS Table documents? Do you wish there was a faster, more efficient way to format your tables? Look no further! In this comprehensive guide, we'll explore the shortcut keys that will revolutionize the way you work with WPS Table. Say goodbye to time-consuming adjustments and hello to a streamlined, productive workflow. Let's dive in and discover the secrets to mastering row height and column width adjustments in WPS Table.
1. Introduction to WPS Table Shortcut Keys
WPS Table, a powerful and versatile spreadsheet tool, offers a plethora of shortcut keys to enhance your productivity. Among these, adjusting row height and column width are two fundamental tasks that can be accomplished with a few keystrokes. By mastering these shortcuts, you'll save valuable time and create more visually appealing tables.
2. Navigating the WPS Table Interface
Before we delve into the shortcut keys, it's essential to familiarize yourself with the WPS Table interface. The ribbon at the top of the window contains various tabs, each with a set of tools and functions. To adjust row height and column width, you'll primarily use the Home tab.
3. Quick Row Height Adjustment
Adjusting row height is a breeze with the following shortcut keys:
a. Increase Row Height
- Ctrl + Shift + +: This combination will increase the selected row's height by one unit.
- Ctrl + Shift + Up Arrow: Pressing this key will raise the selected row's height by one unit.
- Ctrl + Shift + Down Arrow: Conversely, this key will lower the selected row's height by one unit.
b. Decrease Row Height
- Ctrl + Shift + -: This shortcut will decrease the selected row's height by one unit.
- Ctrl + Shift + Left Arrow: Pressing this key will reduce the selected row's height by one unit.
- Ctrl + Shift + Right Arrow: Conversely, this key will increase the selected row's height by one unit.
4. Quick Column Width Adjustment
Similar to row height adjustments, column width adjustments can be made quickly using the following shortcut keys:
a. Increase Column Width
- Ctrl + Shift + : This combination will increase the selected column's width by one unit.
- Ctrl + Shift + Left Arrow: Pressing this key will narrow the selected column's width by one unit.
- Ctrl + Shift + Right Arrow: Conversely, this key will widen the selected column's width by one unit.
b. Decrease Column Width
- Ctrl + Shift + _: This shortcut will decrease the selected column's width by one unit.
- Ctrl + Shift + Up Arrow: Pressing this key will reduce the selected column's width by one unit.
- Ctrl + Shift + Down Arrow: Conversely, this key will increase the selected column's width by one unit.
5. Selecting Multiple Rows and Columns
To adjust multiple rows or columns at once, you can use the following shortcuts:
a. Selecting Multiple Rows
- Shift + Click: Click on the first row, then hold down the Shift key and click on the last row to select a range of rows.
- Ctrl + Click: Click on each row you want to select individually while holding down the Ctrl key.
b. Selecting Multiple Columns
- Shift + Click: Click on the first column, then hold down the Shift key and click on the last column to select a range of columns.
- Ctrl + Click: Click on each column you want to select individually while holding down the Ctrl key.
6. Customizing Row Height and Column Width
While the shortcut keys mentioned above are great for quick adjustments, you can also customize row height and column width to suit your specific needs:
a. Manually Entering Values
- Right-click: Right-click on the row or column header and select Row Height or Column Width from the context menu.
- Enter a value: Enter the desired height or width in the dialog box that appears and click OK.\
b. Using the Format Cells Dialog
- Right-click: Right-click on the row or column header and select Format Cells from the context menu.
- Adjust row height or column width: In the Format Cells dialog box, navigate to the Size tab and enter the desired height or width.
By mastering these shortcuts and techniques, you'll be able to adjust row height and column width in WPS Table with ease. Not only will this save you time, but it will also help you create more visually appealing and functional tables. Happy formatting!











