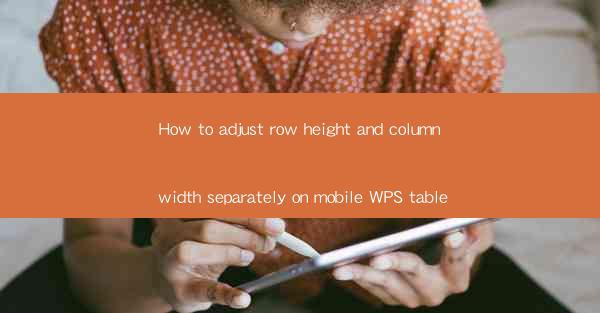
Introduction to Mobile WPS Table
Mobile WPS Table is a versatile and powerful mobile application that allows users to create, edit, and manage spreadsheets on their smartphones or tablets. It offers a range of features that are similar to its desktop counterpart, making it an excellent choice for users who need to work with tables on the go. One of the key features that users often seek is the ability to adjust row height and column width to better fit their content and preferences.
Understanding Row Height and Column Width
In a spreadsheet, row height refers to the vertical space allocated to each row, while column width refers to the horizontal space allocated to each column. Adjusting these dimensions can significantly impact the readability and usability of the table. For instance, a row that is too short may not display all the content, while a column that is too narrow may wrap text in an undesirable manner.
Accessing the Mobile WPS Table Settings
To adjust row height and column width on a mobile device, you first need to access the settings menu. Open the Mobile WPS Table app and navigate to the spreadsheet you wish to modify. Once you are in the spreadsheet view, look for the settings icon, which is typically represented by three dots or a gear-shaped icon.
Adjusting Row Height
After accessing the settings menu, locate the option to adjust row height. This may be labeled as Row Height, Row Size, or something similar. Select this option, and you will be presented with a slider or a set of options to choose from. To increase or decrease the row height, simply drag the slider or select the desired height from the available options.
Adjusting Column Width
Similarly, to adjust column width, look for the option labeled Column Width, Column Size, or a similar term. Once selected, you will have access to a slider or a set of predefined sizes. Adjust the slider or select the desired width to change the column width.
Using the Lock Feature
If you want to ensure that certain rows or columns remain at a specific height or width while others can be adjusted, you can use the lock feature. This is particularly useful when you have headers or key information that should not be altered. In the settings menu, look for a lock icon or a Lock option and select it to apply the lock to the desired rows or columns.
Customizing Row and Column Dimensions
Mobile WPS Table also allows for more precise customization of row and column dimensions. You can enter specific values for row height and column width in pixels or points. This can be done by selecting the Custom option in the row or column width settings and entering the desired value.
Previewing Changes
Before finalizing your adjustments, it's always a good idea to preview the changes. Mobile WPS Table typically provides a preview option that allows you to see how the table will look with the new row and column dimensions. Use this feature to ensure that the adjustments meet your requirements.
Saving and Exiting
Once you are satisfied with the row height and column width adjustments, save your changes. This is usually done by pressing the Save or Apply button in the settings menu. After saving, you can exit the settings and return to your spreadsheet to see the updated dimensions in action.
Conclusion
Adjusting row height and column width on mobile WPS Table is a straightforward process that can greatly enhance the usability and readability of your spreadsheets. By following these steps, you can customize your table to fit your content and preferences, making it easier to work with on the go. Whether you're a student, professional, or just someone who needs to manage data on a mobile device, Mobile WPS Table provides the tools to do so efficiently.











