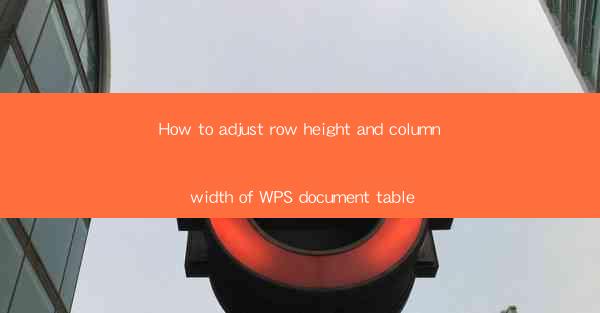
Title: Master the Art of Adjusting Row Height and Column Width in WPS Document Tables
Introduction:
Are you tired of struggling with the row height and column width in your WPS document tables? Do you want to create visually appealing and professional-looking tables without any hassle? Look no further! In this comprehensive guide, we will walk you through the step-by-step process of adjusting row height and column width in WPS document tables. Whether you are a beginner or an experienced user, this article will provide you with valuable insights and tips to enhance your table formatting skills. Get ready to transform your tables into works of art!
Understanding the Basics of Row Height and Column Width
1. What is Row Height?
Row height refers to the vertical space allocated to each row in a table. It determines the amount of content that can be accommodated in a single row. Adjusting the row height is crucial for ensuring that your table is visually appealing and user-friendly.
2. What is Column Width?
Column width, on the other hand, refers to the horizontal space allocated to each column in a table. It determines the width of the content within each column. Properly adjusting the column width is essential for maintaining readability and ensuring that all data fits comfortably within the table.
3. Why Adjust Row Height and Column Width?
Adjusting row height and column width in your WPS document tables can have several benefits. It enhances the overall appearance of your document, improves readability, and allows for better organization of data. Additionally, it ensures that your tables are visually consistent and professional-looking.
Step-by-Step Guide to Adjusting Row Height
1. Select the Table
First, click on the table you want to modify. This will activate the table editing mode, allowing you to make adjustments to row height and column width.
2. Access the Table Properties
Once the table is selected, right-click on it and choose Table Properties from the context menu. This will open a new window with various options for customizing your table.
3. Adjust Row Height
In the Table Properties window, navigate to the Row tab. Here, you will find the option to adjust the row height. You can either enter a specific value in the provided field or use the slider to increase or decrease the row height as desired.
4. Apply the Changes
After making the necessary adjustments, click Apply to apply the changes to the selected table. You can also click OK to save the changes and close the Table Properties window.
Step-by-Step Guide to Adjusting Column Width
1. Select the Table
Similar to adjusting row height, start by selecting the table you want to modify.
2. Access the Table Properties
Right-click on the table and choose Table Properties from the context menu. This will open the Table Properties window.
3. Adjust Column Width
Navigate to the Column tab in the Table Properties window. Here, you will find options to adjust the column width. You can enter a specific value or use the slider to increase or decrease the column width.
4. Apply the Changes
Once you have made the desired adjustments, click Apply to apply the changes to the selected table. Alternatively, click OK to save the changes and close the Table Properties window.
Advanced Techniques for Row Height and Column Width Adjustment
1. AutoFit Row Height and Column Width
WPS provides an auto-fit feature that automatically adjusts the row height and column width based on the content. To enable this feature, select the table, right-click, and choose AutoFit from the context menu. You can choose to auto-fit rows, columns, or both.
2. Using Cell Merge and Split
In some cases, you may need to merge or split cells to achieve the desired layout. Merging cells combines multiple cells into a single cell, while splitting cells divides a single cell into multiple cells. These features can be accessed through the Table Properties window.
3. Customizing Row Height and Column Width for Specific Cells
If you want to adjust the row height or column width for specific cells within a table, you can do so by selecting the cells and using the same Table Properties window. This allows for more precise control over the layout of your table.
Conclusion:
Adjusting row height and column width in WPS document tables is a crucial skill for creating visually appealing and professional-looking documents. By following the step-by-step guide provided in this article, you can easily adjust the row height and column width to suit your needs. Experiment with different techniques and explore the advanced options available in WPS to take your table formatting skills to the next level. Happy formatting!











