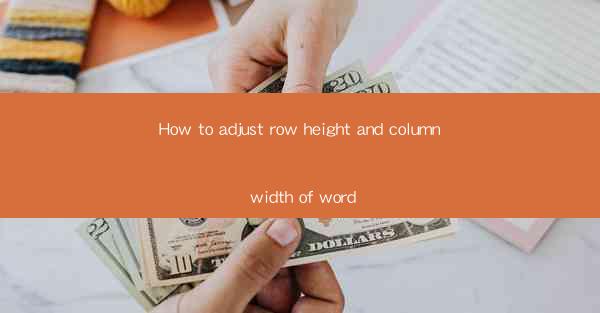
The Alchemy of Word Formatting: Mastering Row Height and Column Width
In the realm of digital documentation, the art of word formatting is akin to alchemy. It's the magic that transforms a simple text into a visually captivating masterpiece. One of the most fundamental yet often overlooked aspects of this alchemy is the adjustment of row height and column width. In this article, we delve into the mystical world of Word formatting, where every character and space is a key to unlocking the perfect document layout.
The Enigma of Row Height: The Vertical Vortex
Imagine a document as a grand hall, where each row is a towering column. The row height is the space allocated to each of these columns, determining how much text or content can be crammed into them. Too narrow, and your words are squished like atoms in a collider; too wide, and they sprawl like the Great Pyramids of Giza. The quest for the perfect row height is a delicate balance, a vertical vortex that requires a deft hand to navigate.
The Mastery of Column Width: The Horizontal Harmony
While row height is the vertical axis, column width is the horizontal counterpart. It's the breadth of each column, the space that allows your text to breathe and your layout to flow. A column that's too narrow can suffocate your words, while one that's too wide can overwhelm the reader. The key to mastering column width is to find that sweet spot where text and space coexist in harmonious balance.
The Art of Adjustment: A Step-by-Step Guide
Now that we've unraveled the mysteries of row height and column width, let's embark on a journey to adjust them with precision and grace.
Step 1: Open Your Document
Begin by opening your Word document. It's like stepping into the workshop of the alchemist, where the magic will unfold.
Step 2: Select the Section
Navigate to the section of your document where you wish to adjust the row height and column width. This could be a single page or an entire section, depending on your needs.
Step 3: Access the Page Layout Tab
In the ribbon at the top of the Word window, locate the Page Layout tab. This is your gateway to the formatting realm.
Step 4: Set the Row Height
Click on the Rows and Columns button, which resembles a grid. A dropdown menu will appear. Choose Row Height to reveal a dialog box. Here, you can input the desired height in points, picas, or inches. Experiment with different values until you find the perfect fit.
Step 5: Adjust the Column Width
Similarly, click on the Columns button in the Rows and Columns dropdown. Select the number of columns you want and then adjust the width by clicking on the Column Width button. The dialog box will allow you to input the exact width you desire.
Step 6: Apply the Formatting
Once you've set your desired row height and column width, click Apply to implement the changes. Your document will now reflect the new dimensions, and your layout will be transformed.
The Elixir of Consistency: Ensuring Uniformity
In the world of word formatting, consistency is the elixir that prevents chaos. Ensure that your row height and column width are uniform throughout the document. This creates a cohesive and professional look that speaks volumes about your attention to detail.
The Final Touch: The Grand Finale
After adjusting the row height and column width, take a moment to review your document. Look for any inconsistencies or areas that may need further tweaking. The goal is to create a document that not only communicates your message effectively but also delights the eyes of your readers.
The Legacy of Word Formatting: A Lasting Impression
In the end, the mastery of row height and column width is more than just a technical skill; it's a testament to your dedication to the craft of word formatting. Your document will not only convey your message with clarity but also leave a lasting impression on your audience.
By delving into the mystical world of Word formatting and mastering the art of adjusting row height and column width, you've embarked on a journey that will elevate your documents to new heights. Remember, in the realm of digital documentation, the alchemist is you, and the magic is in your hands.











