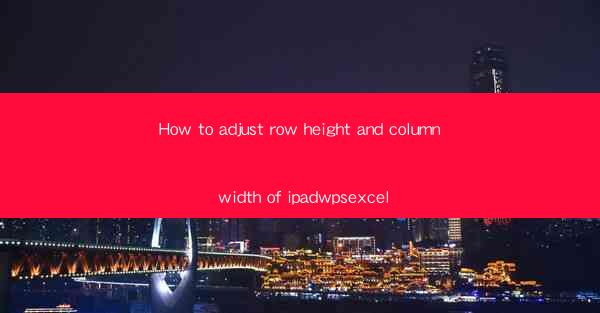
Unlocking the iPad's Excel Potential: The Art of Row and Column Manipulation
In the vast digital landscape of productivity tools, the iPad's version of Microsoft Excel stands as a beacon of versatility and power. Yet, many iPad users find themselves grappling with the nuances of adjusting row height and column width. Prepare to dive into a realm where precision meets convenience, as we unravel the secrets of optimizing your iPad's Excel workspace.
The Significance of Row Height and Column Width
Imagine your iPad's Excel as a canvas, and each cell as a brushstroke. The row height and column width are the frames that define the masterpiece. Incorrectly sized rows and columns can lead to a cluttered, inefficient workspace. This article will guide you through the art of adjusting these dimensions to ensure your data presentation is both aesthetically pleasing and functional.
Mastering the Basics: Adjusting Row Height
The journey begins with the row height. To adjust the row height in iPad Excel, simply tap on the row number at the bottom of the screen. Hold your finger down and drag up or down to increase or decrease the height. This action is as intuitive as it gets, allowing you to tailor the space to the content within each cell.
For a more precise adjustment, tap on the row number to select the entire row. Then, tap on the Row Height button that appears. Here, you can input a specific height in points or inches, ensuring that your rows are perfectly proportioned to the data they contain.
Expanding Your Horizons: Adjusting Column Width
Column width is equally crucial, as it determines how much space each column takes up on your screen. To adjust a column width, tap on the column letter on the left side of the screen. Just like with rows, drag left or right to expand or shrink the column width.
For a more tailored approach, select the column by tapping on its letter. The Column Width button will appear, allowing you to input a precise width. This feature is particularly useful when dealing with data that requires a specific amount of space to be displayed clearly.
Customizing Your Workspace: Locking and Unlocking Rows and Columns
In some cases, you may want to lock certain rows or columns in place while adjusting others. This is especially useful when you have headers or key data that should remain visible at all times. To lock or unlock rows and columns, tap on the View tab at the top of the screen and select Freeze Panes.\
From here, you can choose to lock specific rows or columns, ensuring that they remain visible as you scroll through your data. This feature is a game-changer for users who need to reference headers or key information while working with large datasets.
Optimizing for Performance: AutoFit to Content
Excel's AutoFit feature is a time-saving gem that automatically adjusts row height and column width to fit the content within each cell. To use this feature, simply select the rows or columns you wish to adjust, then tap on the Home tab and select AutoFit Row Height or AutoFit Column Width.\
This feature is particularly useful when you're dealing with a large amount of data, as it ensures that your rows and columns are always optimized for readability and performance.
Enhancing Aesthetics: Using Conditional Formatting
Adjusting row height and column width isn't just about functionality; it's also about aesthetics. To take your iPad's Excel workspace to the next level, consider using conditional formatting. This feature allows you to apply formatting rules to cells based on specific criteria, making your data more visually appealing and easier to interpret.
To use conditional formatting, select the cells you wish to format, then tap on the Home tab and select Conditional Formatting. From here, you can choose from a variety of rules and formatting options to highlight key data points and make your spreadsheet pop.
Conclusion: Crafting the Perfect iPad Excel Workspace
In the realm of iPad productivity, mastering the art of adjusting row height and column width is a cornerstone skill. By following the steps outlined in this article, you'll be well on your way to crafting a workspace that is both efficient and visually stunning. Remember, the key to success lies in precision, customization, and a touch of creativity. Happy formatting!











