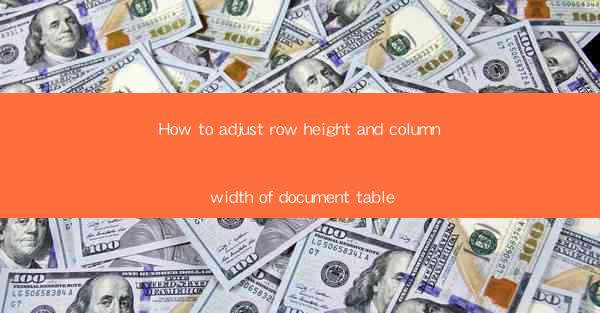
Introduction to Document Tables
Document tables are an essential component of many documents, whether they are for presentations, reports, or simply organizing data. They provide a structured way to display information in rows and columns. However, the default row height and column width may not always meet the requirements of your document. Adjusting these dimensions can enhance readability and aesthetics. In this article, we will guide you through the process of adjusting row height and column width in a document table.
Understanding Row Height and Column Width
Before diving into the adjustment process, it's important to understand what row height and column width refer to. Row height is the vertical space allocated to each row in the table, while column width is the horizontal space allocated to each column. These dimensions can affect the overall layout and presentation of the table.
Adjusting Row Height in Microsoft Word
Microsoft Word offers several methods to adjust row height in a table. Here are the steps:
1. Open your Word document and select the table you want to modify.
2. Click on the Layout tab in the ribbon at the top of the screen.
3. Look for the Row Height button and click on it.
4. A dialog box will appear. Here, you can enter a specific height for the row or choose from the available options.
5. If you want to apply the same height to all rows, select Apply to All before clicking OK.\
Adjusting Column Width in Microsoft Word
Similar to row height, column width can also be adjusted in Microsoft Word. Here's how:
1. Select the table you wish to modify.
2. Go to the Layout tab in the ribbon.
3. Find the Column Width button and click on it.
4. A dialog box will appear, allowing you to enter a specific width for the column or select from the available options.
5. To apply the width to all columns, choose Apply to All before clicking OK.\
Adjusting Row Height in Google Docs
Google Docs provides a straightforward method for adjusting row height. Follow these steps:
1. Click on the table you want to modify.
2. Look for the Table menu at the top of the screen.
3. Select Table properties from the dropdown menu.
4. In the Row height section, you can enter a specific height or choose from the available options.
5. Click Apply to save your changes.
Adjusting Column Width in Google Docs
Similar to row height, column width can be adjusted in Google Docs with these steps:
1. Click on the table you wish to modify.
2. Go to the Table menu at the top of the screen.
3. Select Table properties from the dropdown menu.
4. In the Column width section, you can enter a specific width or choose from the available options.
5. Click Apply to save your changes.
Customizing Row Height and Column Width
In addition to the basic adjustments, you can also customize row height and column width further. Here are some advanced options:
1. Using the Table Design Tab: In Microsoft Word, the Table Design tab provides additional options for customizing row height and column width, such as AutoFit to Contents and Equal Width.\
2. Using the Table Tools: In Google Docs, the Table Tools menu provides options like AutoFit and Equal Width to help you customize the dimensions.
3. Using the Format Cells Dialog: Both Microsoft Word and Google Docs offer a Format Cells dialog that allows you to set exact values for row height and column width, including decimal points for precision.
By following these steps and utilizing the available tools, you can effectively adjust the row height and column width of your document table to suit your specific needs.











