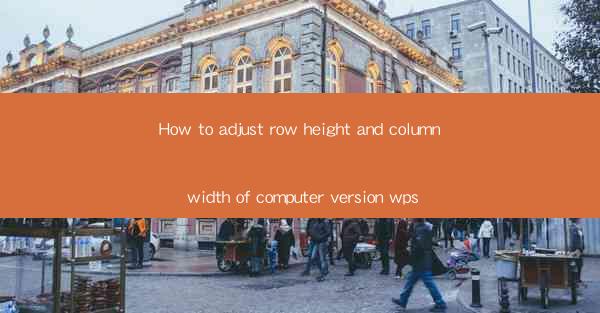
Introduction to Adjusting Row Height and Column Width in WPS
Adjusting the row height and column width in WPS (Writer, Presentation, and Spreadsheets) is a fundamental skill that can greatly enhance the readability and organization of your documents. Whether you are working on a simple text document or a complex spreadsheet, understanding how to manipulate these dimensions can make a significant difference in the overall presentation of your work.
Understanding Row Height
In WPS, a row is a horizontal line that contains cells. The row height determines the vertical space allocated to each row. Adjusting the row height is crucial when dealing with text that may not fit within the default row height. Here's how to adjust row height:
1. Open your WPS document and select the table or text box where you want to adjust the row height.
2. Click on the Table or Text Box tab in the ribbon at the top of the screen.
3. Look for the Row Height option, which is usually represented by a small icon that looks like a ruler.
4. Click on the Row Height icon to open a dropdown menu.
5. Choose the desired row height from the dropdown menu or enter a specific value in the field provided.
Understanding Column Width
A column is a vertical line that contains cells. The column width determines the horizontal space allocated to each column. Similar to row height, adjusting column width is important for fitting text and ensuring that your document is visually appealing. Here's how to adjust column width:
1. Select the table or text box where you want to adjust the column width.
2. Navigate to the Table or Text Box tab in the ribbon.
3. Find the Column Width option, which is often represented by a small icon that looks like a ruler.
4. Click on the Column Width icon to open a dropdown menu.
5. Select the desired column width from the dropdown menu or enter a specific value in the field provided.
Using the Ruler for Precise Adjustments
WPS provides a ruler at the top and left side of the document window, which can be a useful tool for making precise adjustments to row height and column width. Here's how to use the ruler:
1. Ensure that the ruler is visible by going to the View tab in the ribbon and checking the Ruler option.
2. Move your cursor to the ruler until it turns into a double-headed arrow.
3. Click and drag the row or column separator to adjust the height or width.
4. The ruler will display the current dimensions, allowing you to make precise adjustments.
Adjusting Multiple Rows or Columns at Once
If you need to adjust the row height or column width for multiple rows or columns simultaneously, WPS provides a convenient way to do so. Here's how:
1. Select the rows or columns you want to adjust by clicking and dragging your mouse over them.
2. Right-click on the selected rows or columns and choose Row Height or Column Width from the context menu.
3. Enter the desired height or width for all selected rows or columns in the dialog box that appears.
Locking Row Height and Column Width
In some cases, you may want to lock the row height and column width to prevent accidental changes. Here's how to do it:
1. Select the rows or columns you want to lock.
2. Go to the Table or Text Box tab in the ribbon.
3. Look for the Lock option and click on it.
4. A lock icon will appear next to the selected rows or columns, indicating that they are locked and cannot be changed.
Customizing Row Height and Column Width for Specific Content
WPS allows you to customize the row height and column width for specific content, such as headers or footers. This can be particularly useful when you want to ensure that certain elements stand out or fit a specific layout. Here's how to customize row height and column width for specific content:
1. Select the specific rows or columns where you want to apply the custom dimensions.
2. Go to the Table or Text Box tab in the ribbon.
3. Use the Row Height or Column Width options to set the dimensions for the selected rows or columns.
4. You can also use the Merge Cells feature to combine multiple cells into a single cell with a larger height or width.
By following these steps, you can effectively adjust the row height and column width in WPS, ensuring that your documents are both visually appealing and functional. Whether you are a student, professional, or hobbyist, mastering these basic formatting techniques will help you create high-quality documents that meet your needs.











