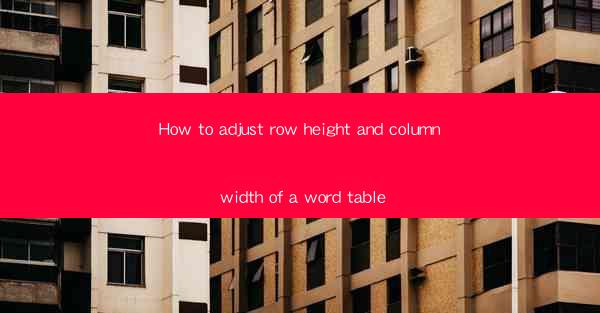
How to Adjust Row Height and Column Width of a Word Table
Adjusting the row height and column width in a Word table is a fundamental skill that can greatly enhance the readability and appearance of your document. Whether you are creating a simple table for a report or a complex layout for a presentation, understanding how to manipulate these dimensions is crucial. In this article, we will explore various aspects of adjusting row height and column width in a Word table, providing you with a comprehensive guide to achieve the desired layout.
Understanding the Basics of Row Height and Column Width
Before diving into the specifics of adjusting row height and column width, it is important to have a clear understanding of these terms.
What is Row Height?
Row height refers to the vertical space allocated to each row in a Word table. It determines how much content can fit in a single row, including text, images, and other objects. The row height can be adjusted to accommodate different types of content and ensure that the table is visually appealing.
What is Column Width?
Column width, on the other hand, refers to the horizontal space allocated to each column in a Word table. It determines the width of the content within each column, including text, images, and other objects. Adjusting the column width is essential for ensuring that the table is well-organized and easy to read.
Adjusting Row Height
Adjusting the row height in a Word table can be done in several ways, depending on your specific needs.
Using the Mouse Pointer
One of the simplest methods to adjust the row height is by using the mouse pointer. Place the cursor at the bottom edge of the row you want to adjust. When the cursor changes to a double-headed arrow, click and drag the row to the desired height.
Using the Table Properties Dialog Box
Another method is to use the Table Properties dialog box. Select the row you want to adjust, right-click, and choose Table Properties. In the Row tab, you can specify the exact row height in points, inches, or centimeters.
Using the Format Cells Dialog Box
You can also adjust the row height using the Format Cells dialog box. Select the row, go to the Cells tab, and click on Row. Here, you can set the row height to a specific value or choose from predefined options.
Using the AutoFit Option
Word provides an AutoFit option that automatically adjusts the row height to fit the content. To use this feature, select the row, go to the Layout tab, and click on AutoFit. You can choose to fit the row to the text or to the window.
Adjusting Row Height for Different Content
When adjusting the row height, it is important to consider the content within the row. For example, if you have a row with a lot of text, you may need to increase the row height to ensure that the text is fully visible. Similarly, if you have a row with images or other objects, you may need to adjust the row height to accommodate their size.
Adjusting Column Width
Adjusting the column width in a Word table is similar to adjusting the row height, but with a focus on horizontal dimensions.
Using the Mouse Pointer
Like row height, you can adjust the column width by using the mouse pointer. Place the cursor at the right edge of the column you want to adjust. When the cursor changes to a double-headed arrow, click and drag the column to the desired width.
Using the Table Properties Dialog Box
To adjust the column width using the Table Properties dialog box, select the column, right-click, and choose Table Properties. In the Column tab, you can specify the exact column width in points, inches, or centimeters.
Using the Format Cells Dialog Box
You can also adjust the column width using the Format Cells dialog box. Select the column, go to the Cells tab, and click on Column. Here, you can set the column width to a specific value or choose from predefined options.
Using the AutoFit Option
Word's AutoFit option can also be used to adjust the column width. Select the column, go to the Layout tab, and click on AutoFit. You can choose to fit the column to the text or to the window.
Adjusting Column Width for Different Content
When adjusting the column width, consider the content within the column. For instance, if you have a column with a lot of text, you may need to increase the column width to ensure that the text is fully visible. Similarly, if you have a column with images or other objects, you may need to adjust the column width to accommodate their size.
Combining Row Height and Column Width Adjustments
In many cases, you will need to adjust both the row height and column width to achieve the desired layout. Here are some tips for combining these adjustments:
Consistency
Ensure that the row height and column width are consistent throughout the table. This will make the table look organized and professional.
Balance
Strive for a balance between the row height and column width. Avoid making any row or column too tall or too wide, as this can make the table look cluttered.
Content Priority
Prioritize the content within the table when adjusting the row height and column width. Make sure that the content is fully visible and easily readable.
Use of Shading and Borders
Consider using shading and borders to enhance the visual appeal of the table. However, be careful not to overdo it, as this can make the table look cluttered.
Previewing the Table
Before finalizing the adjustments, preview the table to ensure that it meets your expectations. Make any necessary adjustments until you are satisfied with the layout.
Advanced Techniques for Adjusting Row Height and Column Width
For those who want to take their table formatting to the next level, there are several advanced techniques for adjusting row height and column width.
Using Custom Measurements
Word allows you to specify custom measurements for row height and column width. This can be useful when you need to match specific dimensions or when working with complex layouts.
Using Table Styles
Table styles provide a convenient way to apply consistent formatting to your table, including row height and column width. You can create custom table styles or modify existing ones to suit your needs.
Using Conditional Formatting
Conditional formatting can be used to adjust the row height and column width based on specific criteria. For example, you can set the row height to increase when a particular cell contains a certain value.
Using Custom Tables
Custom tables can be created using Word's table tools. These tables offer more flexibility in terms of row height and column width adjustments, allowing you to create unique and visually appealing layouts.
Using Macros
Macros can be used to automate the process of adjusting row height and column width. This can be particularly useful when working with large tables or when you need to apply the same adjustments to multiple tables.
Conclusion
Adjusting the row height and column width in a Word table is a crucial skill that can greatly enhance the appearance and readability of your document. By understanding the basics of row height and column width, as well as the various methods for adjusting these dimensions, you can create well-organized and visually appealing tables. Whether you are a beginner or an experienced user, this article provides a comprehensive guide to help you master the art of adjusting row height and column width in a Word table.











