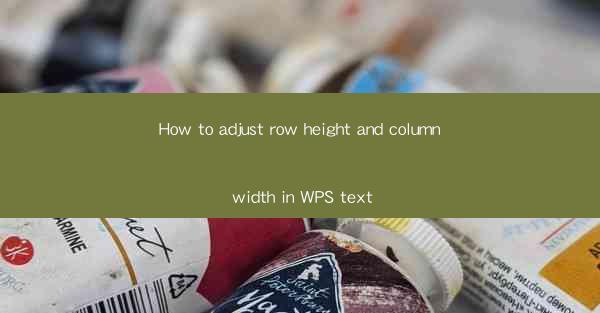
WPS Text is a versatile word processor that offers a wide range of features, including the ability to adjust row height and column width. Whether you are working on a document for personal or professional use, understanding how to manipulate these elements can greatly enhance the readability and presentation of your text.
Understanding Row Height
Row height, also known as line spacing, refers to the vertical space between lines of text in a document. Adjusting the row height can help improve the overall appearance of your document, especially when dealing with different font sizes and styles. It is important to note that the row height can be set to different values, such as single, 1.5, double, or even custom values.
Adjusting Row Height in WPS Text
To adjust the row height in WPS Text, follow these simple steps:
1. Open your document in WPS Text.
2. Select the text or section of the document you want to modify.
3. Go to the Format menu and choose Paragraph.\
4. In the Paragraph dialog box, navigate to the Indents and Spacing tab.
5. Look for the Line spacing option and select the desired row height from the dropdown menu.
6. Click OK to apply the changes.
Understanding Column Width
Column width refers to the horizontal space allocated to each column in a document. Adjusting the column width is particularly useful when creating newsletters, brochures, or any document that requires multiple columns. WPS Text allows you to set different column widths and even add or remove columns as needed.
Adjusting Column Width in WPS Text
Here's how to adjust the column width in WPS Text:
1. Open your document in WPS Text.
2. Click on the Insert tab in the ribbon.
3. Look for the Columns button and click on it.
4. A dialog box will appear, allowing you to select the number of columns you want to insert.
5. Choose the desired number of columns and click OK.\
6. To adjust the width of each column, click on the column separator line and drag it to the left or right to increase or decrease the width.
Customizing Row Height and Column Width
WPS Text also allows you to customize the row height and column width to suit your specific needs. Here's how:
1. Select the text or section of the document you want to customize.
2. Go to the Format menu and choose Paragraph.\
3. In the Paragraph dialog box, navigate to the Indents and Spacing tab.
4. For row height, click on the Custom spacing button and enter the desired value in the At field.
5. For column width, click on the Custom columns button and enter the desired width in the Width field.
6. Click OK to apply the custom settings.
Using the Table Function for Complex Layouts
If you need a more complex layout with multiple rows and columns, consider using the table function in WPS Text. Tables allow you to create a grid-like structure where you can place text, images, and other elements. Here's how to create and adjust tables:
1. Go to the Insert tab in the ribbon and click on the Table button.
2. Select the number of rows and columns you want to create.
3. Click OK to insert the table into your document.
4. To adjust the row height and column width in a table, click on the table and use the same methods described earlier for adjusting row height and column width.
Conclusion
Adjusting row height and column width in WPS Text is a straightforward process that can greatly enhance the visual appeal and functionality of your documents. By following the steps outlined in this article, you can easily customize the layout of your text to meet your specific requirements. Whether you are working on a simple letter or a complex newsletter, mastering these features will help you create professional-looking documents with ease.











