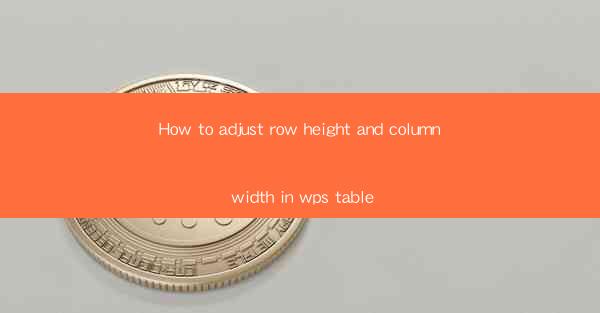
How to Adjust Row Height and Column Width in WPS Table
Adjusting row height and column width in WPS Table is a fundamental skill that can greatly enhance the readability and aesthetics of your documents. Whether you are creating a simple table for personal use or a complex one for professional purposes, understanding how to manipulate these dimensions is crucial. In this article, we will delve into various aspects of adjusting row height and column width in WPS Table, providing you with comprehensive guidance to achieve the desired layout.
Understanding Row Height and Column Width in WPS Table
Before diving into the practical steps, it is essential to have a clear understanding of what row height and column width are in the context of WPS Table.
What is Row Height?
Row height refers to the vertical space allocated to each row in a table. It determines how much content can be accommodated within a single row. Adjusting the row height can be crucial when dealing with text that exceeds the default size or when you want to ensure that all rows have equal height for a visually appealing layout.
What is Column Width?
Column width, on the other hand, refers to the horizontal space allocated to each column in a table. It determines how much content can be displayed within a single column. Adjusting the column width is essential when dealing with wide or narrow content, ensuring that the table remains readable and visually balanced.
Adjusting Row Height in WPS Table
Adjusting row height in WPS Table is a straightforward process that can be achieved through various methods. Let's explore some of the common techniques.
1. Manual Adjustment
The most basic method to adjust row height is through manual adjustment. To do this, follow these steps:
1. Open your WPS Table document and select the table you want to modify.
2. Click on the row or rows you want to adjust the height for.
3. Move your cursor to the bottom edge of the selected row(s). The cursor will change to a double-headed arrow.
4. Click and drag the bottom edge of the row(s) up or down to increase or decrease the height, respectively.
2. Using the Row Height Dialog Box
Another method to adjust row height is by using the Row Height dialog box. This provides more precise control over the row height. Here's how to do it:
1. Select the row or rows you want to adjust the height for.
2. Right-click on the selected row(s) and choose Row Height from the context menu.
3. In the Row Height dialog box, enter the desired height in the Row Height field.
4. Click OK to apply the changes.
3. AutoFit Row Height
WPS Table also offers an AutoFit Row Height feature that automatically adjusts the row height based on the content within the row. This can be particularly useful when dealing with variable content. To use this feature, follow these steps:
1. Select the row or rows you want to adjust the height for.
2. Click on the AutoFit button in the toolbar or press Ctrl + Shift + + (plus sign).
3. WPS Table will automatically adjust the row height to fit the content within the selected row(s).
Adjusting Column Width in WPS Table
Similar to row height, adjusting column width in WPS Table can be achieved through various methods. Let's explore some of the common techniques.
1. Manual Adjustment
The most basic method to adjust column width is through manual adjustment. To do this, follow these steps:
1. Open your WPS Table document and select the table you want to modify.
2. Click on the column or columns you want to adjust the width for.
3. Move your cursor to the right edge of the selected column(s). The cursor will change to a double-headed arrow.
4. Click and drag the right edge of the column(s) to the left or right to increase or decrease the width, respectively.
2. Using the Column Width Dialog Box
Another method to adjust column width is by using the Column Width dialog box. This provides more precise control over the column width. Here's how to do it:
1. Select the column or columns you want to adjust the width for.
2. Right-click on the selected column(s) and choose Column Width from the context menu.
3. In the Column Width dialog box, enter the desired width in the Column Width field.
4. Click OK to apply the changes.
3. AutoFit Column Width
WPS Table also offers an AutoFit Column Width feature that automatically adjusts the column width based on the content within the column. This can be particularly useful when dealing with variable content. To use this feature, follow these steps:
1. Select the column or columns you want to adjust the width for.
2. Click on the AutoFit button in the toolbar or press Ctrl + Shift + - (minus sign).
3. WPS Table will automatically adjust the column width to fit the content within the selected column(s).
Advanced Techniques for Adjusting Row Height and Column Width
In addition to the basic methods mentioned above, there are several advanced techniques you can employ to fine-tune the row height and column width in WPS Table.
1. Locking Row Height and Column Width
Locking the row height and column width can be useful when you want to maintain a consistent layout throughout your document. To lock the row height and column width, follow these steps:
1. Select the row or rows you want to lock the height for.
2. Right-click on the selected row(s) and choose Lock Height from the context menu.
3. Similarly, select the column or columns you want to lock the width for and choose Lock Width from the context menu.
2. Using the Table Properties Dialog Box
The Table Properties dialog box provides comprehensive options for adjusting row height and column width. To access this dialog box, follow these steps:
1. Select the table you want to modify.
2. Right-click on the table and choose Table Properties from the context menu.
3. In the Table Properties dialog box, you can adjust various aspects of the table, including row height and column width.
3. Customizing Row Height and Column Width
WPS Table allows you to customize the row height and column width based on specific requirements. For example, you can set a minimum or maximum height or width, or even create a custom scale for your table. To customize row height and column width, follow these steps:
1. Select the table you want to modify.
2. Right-click on the table and choose Table Properties from the context menu.
3. In the Table Properties dialog box, navigate to the Row Height or Column Width tab.
4. Choose the desired customization options and click OK to apply the changes.
Conclusion
Adjusting row height and column width in WPS Table is a crucial skill that can greatly enhance the readability and aesthetics of your documents. By understanding the various methods and advanced techniques available, you can achieve the desired layout and ensure that your tables are visually appealing and easy to read. Whether you are a beginner or an experienced user, mastering these techniques will undoubtedly improve your productivity and efficiency when working with WPS Table.











