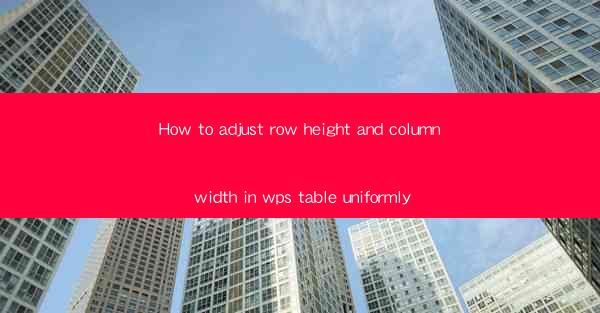
WPS Table is a versatile and feature-rich spreadsheet application that is often used as an alternative to Microsoft Excel. It offers a variety of tools and functions to help users create, manage, and analyze data efficiently. One common task in spreadsheet applications is adjusting the row height and column width to fit the content or to enhance the visual appeal of the table.
Understanding Row Height and Column Width
In WPS Table, the row height refers to the vertical space allocated to each row, while the column width refers to the horizontal space allocated to each column. These dimensions can be adjusted individually or uniformly across the entire table. Properly adjusting these dimensions is crucial for ensuring that all data is visible and readable without the need for horizontal or vertical scrolling.
Adjusting Row Height Uniformly
To adjust the row height uniformly in WPS Table, follow these steps:
1. Select the entire table by clicking on any cell and then pressing `Ctrl + A` (or `Cmd + A` on Mac).
2. Once the table is selected, go to the Table menu at the top of the screen.
3. Look for the Row Height option and click on it.
4. A dialog box will appear, allowing you to enter the desired uniform row height. Enter the value and click OK.\
Adjusting Column Width Uniformly
Adjusting the column width uniformly is similar to adjusting the row height:
1. Select the entire table as described in the previous step.
2. Go to the Table menu and find the Column Width option.
3. In the dialog box that appears, enter the desired uniform column width.
4. Click OK to apply the changes.
Using the AutoFit Feature
WPS Table also offers an auto-fit feature that automatically adjusts the row height and column width to fit the content. Here's how to use it:
1. Select the entire table.
2. Go to the Table menu and click on AutoFit.\
3. You will have two options: AutoFit Row Height and AutoFit Column Width. Choose the one you want to apply.
4. The table will adjust the row height or column width to fit the content of each cell.
Customizing Row Height and Column Width
If you need to adjust the row height or column width for specific rows or columns, you can do so individually:
1. Click on the row or column header to select the entire row or column.
2. Right-click on the selected row or column header.
3. Choose Row Height or Column Width from the context menu.
4. Enter the desired value in the dialog box and click OK.\
Using the Format Cells Dialog
Another way to adjust row height and column width is through the Format Cells dialog:
1. Select the cell or range of cells you want to adjust.
2. Go to the Home menu and click on Format Cells.\
3. In the Format Cells dialog, select the Row or Column tab.
4. Enter the desired row height or column width and click OK.\
Conclusion
Adjusting row height and column width in WPS Table is a straightforward process that can greatly enhance the readability and appearance of your spreadsheets. Whether you choose to adjust them uniformly or individually, WPS Table provides a variety of tools to help you achieve the desired layout. By following the steps outlined in this article, you can ensure that your data is presented in the most effective and visually appealing manner.











