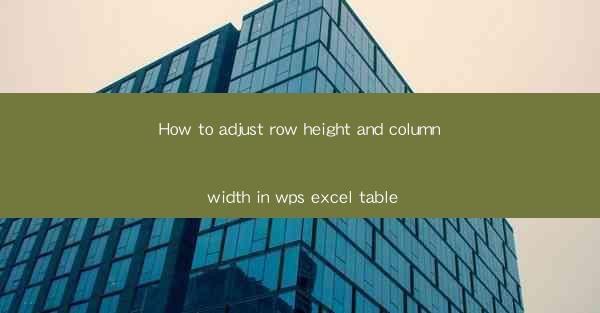
Introduction to Adjusting Row Height and Column Width in WPS Excel
WPS Excel is a powerful spreadsheet tool that offers a wide range of features to manage and analyze data effectively. One of the fundamental aspects of working with Excel is adjusting the row height and column width to fit the content appropriately. This article will guide you through the process of adjusting row height and column width in a WPS Excel table.
Understanding Row Height and Column Width
Before diving into the adjustment process, it's important to understand what row height and column width refer to in Excel. Row height is the vertical space allocated to each row in the spreadsheet, while column width is the horizontal space allocated to each column. These settings can be adjusted to ensure that your data is displayed clearly and efficiently.
Adjusting Row Height
To adjust the row height in a WPS Excel table, follow these simple steps:
1. Select the row or rows you want to adjust. You can do this by clicking on the row number at the left edge of the screen.
2. Once the row is selected, right-click on the row number and choose Row Height from the context menu.
3. In the Row Height dialog box, enter the desired height in points or inches and click OK.\
Alternatively, you can double-click on the boundary between two row numbers to automatically adjust the row height to fit the content.
Adjusting Column Width
Adjusting column width in WPS Excel is equally straightforward:
1. Select the column or columns you want to adjust. Click on the column letter at the top of the screen to select the entire column.
2. Right-click on the column letter and choose Column Width from the context menu.
3. In the Column Width dialog box, enter the desired width in points or inches and click OK.\
You can also double-click on the boundary between two column letters to automatically adjust the column width to fit the content.
Using the Format Cells Dialog Box
Another method to adjust row height and column width is through the Format Cells dialog box:
1. Select the row or column you want to adjust.
2. Go to the Home tab in the ribbon and click on Format in the Cells group.
3. Choose Format Cells from the dropdown menu.
4. In the Format Cells dialog box, select the Size tab.
5. Enter the desired row height or column width in the corresponding fields and click OK.\
Using the Quick Access Toolbar
The Quick Access Toolbar in WPS Excel provides a convenient way to adjust row height and column width without navigating through menus:
1. Right-click on the Quick Access Toolbar and choose Customize Quick Access Toolbar.\
2. In the Customize Quick Access Toolbar dialog box, click on All Commands in the left pane.
3. Scroll down and find Row Height and Column Width in the list of commands.
4. Click and drag these commands to the Quick Access Toolbar and click OK.\
Adjusting Multiple Rows or Columns at Once
If you need to adjust multiple rows or columns simultaneously, you can do so by selecting the entire range:
1. Click on the first row or column you want to adjust.
2. Hold down the Shift key and click on the last row or column in the range.
3. All rows or columns between the first and last selections will be highlighted.
4. Adjust the row height or column width as described in the previous sections.
Using the AutoFit Feature
The AutoFit feature in WPS Excel automatically adjusts the row height and column width to fit the content of the cells:
1. Select the entire row or column you want to AutoFit.
2. Go to the Home tab in the ribbon and click on AutoFit Row Height or AutoFit Column Width in the Cells group.
Conclusion
Adjusting row height and column width in a WPS Excel table is a fundamental skill that can greatly enhance the readability and usability of your spreadsheets. By following the steps outlined in this article, you can easily customize the layout of your data to suit your needs. Whether you're working with a single cell or an entire range, WPS Excel provides multiple methods to ensure your data is displayed effectively.











