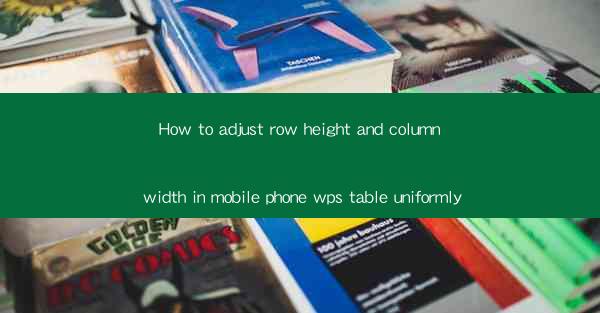
This article provides a comprehensive guide on how to uniformly adjust row height and column width in the WPS table app on mobile phones. It covers various methods and techniques to ensure that the table layout is optimized for mobile viewing, enhancing user experience and readability. The article is structured into six main sections, each focusing on a different aspect of adjusting table dimensions on mobile devices.
---
Introduction to Mobile Phone WPS Table
WPS Office is a popular office suite that includes a robust spreadsheet application, WPS Table, which is widely used on mobile devices. With the increasing use of smartphones for work-related tasks, it is essential to have a seamless and efficient way to manage and view tables on smaller screens. Adjusting row height and column width uniformly is crucial for maintaining the integrity of the data and ensuring that it is easily readable and accessible on mobile devices.
Understanding the Interface
Before diving into the specifics of adjusting row height and column width, it is important to familiarize yourself with the WPS Table interface on mobile phones. The app typically features a toolbar at the top, which includes buttons for various formatting options. Understanding where these tools are located will make the process of adjusting table dimensions much more efficient.
Adjusting Row Height
Row height adjustment is essential for ensuring that all the data within a row is visible without having to scroll horizontally. Here are three methods to adjust row height uniformly:
1. Manual Adjustment: Tap on the row number at the bottom of the screen to select the row(s) you want to adjust. Once selected, you can drag the row separator up or down to increase or decrease the height. This method is straightforward and works well for individual rows or a few rows at a time.
2. Using the Format Menu: After selecting the row(s), tap on the format button (usually represented by a paintbrush icon). In the format menu, you will find an option to adjust row height. Enter the desired height in the provided field and apply the change. This method is useful for setting a specific height for multiple rows.
3. AutoFit Row Height: If you want to automatically adjust the row height to fit the content, you can use the AutoFit option. This feature automatically adjusts the row height to accommodate the tallest entry in the selected rows, ensuring that all data is visible.
Adjusting Column Width
Column width adjustment is equally important for ensuring that the data in each column is displayed correctly. Here are three methods to adjust column width uniformly:
1. Manual Adjustment: Similar to row height, you can manually adjust column width by tapping on the column letter at the top of the screen to select the column(s). Then, drag the column separator left or right to change the width.
2. Using the Format Menu: Select the column(s) and access the format menu. Look for the column width option and enter the desired width. This method is ideal for setting a specific width for multiple columns.
3. AutoFit Column Width: The AutoFit option can also be used for columns. This feature adjusts the column width to fit the content of the widest entry in the selected columns, ensuring that no data is truncated.
Using Locks for Uniform Adjustment
To maintain uniformity across the table, you can use the lock feature in WPS Table. This allows you to lock the row height and column width so that they do not change when you adjust other rows or columns. Here's how to do it:
1. Locking Rows: After adjusting the row height, tap on the lock icon next to the row number. This will lock the current row height, preventing it from changing when you adjust other rows.
2. Locking Columns: Similarly, lock the column width by tapping on the lock icon next to the column letter. This ensures that the column width remains consistent.
Utilizing Templates for Uniformity
Creating a custom template with predefined row and column widths can save time and ensure uniformity across multiple tables. Here's how to create and use a template:
1. Create a Template: Open a new table, adjust the row and column widths to your preference, and save the table as a template.
2. Apply the Template: When creating a new table, you can select the template you've created. All the row and column widths will be applied uniformly to the new table.
Conclusion
Adjusting row height and column width uniformly in the WPS Table app on mobile phones is essential for maintaining data integrity and readability. By understanding the interface, utilizing various adjustment methods, and employing features like locks and templates, users can create well-organized tables that are optimized for mobile viewing. These adjustments not only enhance the user experience but also make data management more efficient on smaller screens.











