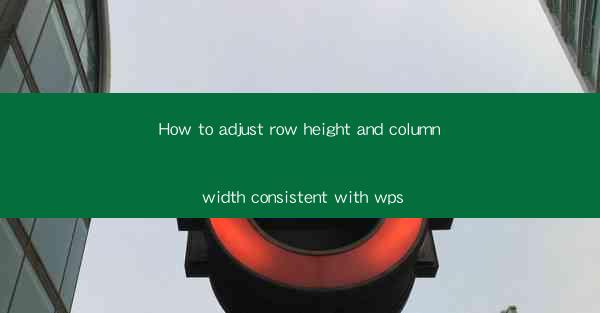
This article provides a comprehensive guide on how to adjust row height and column width in WPS, a popular office suite. It covers various methods and techniques to ensure consistent formatting across documents, including manual adjustments, using the ruler, and utilizing keyboard shortcuts. The article also delves into advanced features like conditional formatting and customizing cell sizes for specific content. By the end, readers will have a thorough understanding of the tools and strategies available in WPS to optimize document layout.
Introduction to Adjusting Row Height and Column Width in WPS
Adjusting row height and column width in WPS is a fundamental skill that can greatly enhance the readability and aesthetics of your documents. Whether you are working on a spreadsheet, a presentation, or a text document, proper formatting is crucial. This article will explore different methods to adjust row height and column width, ensuring that your documents look professional and well-organized.
Manual Adjustment of Row Height and Column Width
One of the simplest ways to adjust row height and column width in WPS is through manual selection and resizing. Here's how you can do it:
1. Select the Row or Column: Click on the row number or column letter at the top or left side of the WPS window to select the entire row or column.
2. Resize by Dragging: Once selected, hover your cursor over the edge of the row or column until it turns into a double-sided arrow. Click and drag to increase or decrease the size.
3. Using the Menu: Alternatively, you can right-click on the selected row or column and choose Row Height or Column Width from the context menu. Enter the desired size in the dialog box that appears.
This manual method is straightforward and works well for basic adjustments. However, for more precise control, additional tools and features are available.
Using the Ruler for Row Height and Column Width Adjustment
The ruler in WPS provides a visual guide for adjusting row height and column width. Here's how to use it effectively:
1. Display the Ruler: Go to the View tab and check the Ruler option to display the horizontal and vertical rulers at the top and left side of the document.
2. Adjust Row Height: Move your cursor to the top ruler and position it over the row you want to adjust. The cursor will turn into a double-sided arrow. Click and drag to change the row height.
3. Adjust Column Width: Similarly, position your cursor on the left ruler and drag to adjust the column width.
The ruler offers a more precise way to adjust row height and column width, especially when dealing with complex layouts.
Utilizing Keyboard Shortcuts for Quick Adjustments
Keyboard shortcuts can save time and make adjusting row height and column width more efficient. Here are some useful shortcuts in WPS:
1. Increase Row Height: Press `Ctrl + Shift + +` (plus sign).
2. Decrease Row Height: Press `Ctrl + Shift + -` (minus sign).
3. Increase Column Width: Press `Ctrl + Shift + >` (greater than sign).
4. Decrease Column Width: Press `Ctrl + Shift + <` (less than sign).
These shortcuts provide a quick way to make basic adjustments without navigating through menus.
Conditional Formatting for Dynamic Row and Column Sizes
Conditional formatting in WPS allows you to dynamically adjust row height and column width based on specific criteria. This feature is particularly useful in spreadsheets for data analysis and presentation purposes. Here's how to use it:
1. Select the Cells: Highlight the cells that you want to apply conditional formatting to.
2. Go to Conditional Formatting: In the Home tab, click on Conditional Formatting and choose the desired rule.
3. Set Conditions: Define the conditions under which the row height or column width should change, such as a specific value or a range of values.
This feature ensures that your document's layout adapts to the content, making it more responsive and visually appealing.
Customizing Cell Sizes for Specific Content
In some cases, you may need to adjust row height and column width for specific content that doesn't fit well in the standard cell size. Here's how to customize cell sizes:
1. Select the Cell: Click on the cell that requires a custom size.
2. Format Cells: Right-click on the cell and select Format Cells. In the dialog box, go to the Size tab.
3. Enter Custom Size: Specify the exact height and width you want for the cell.
This method allows for precise control over cell sizes, ensuring that your content is displayed correctly.
Conclusion
Adjusting row height and column width in WPS is a crucial aspect of document formatting. By understanding the various methods and features available, you can create well-organized and visually appealing documents. From manual adjustments and using the ruler to keyboard shortcuts and conditional formatting, WPS offers a range of tools to help you achieve the perfect layout. By following the steps outlined in this article, you will be able to optimize your documents and present information in an effective and professional manner.











