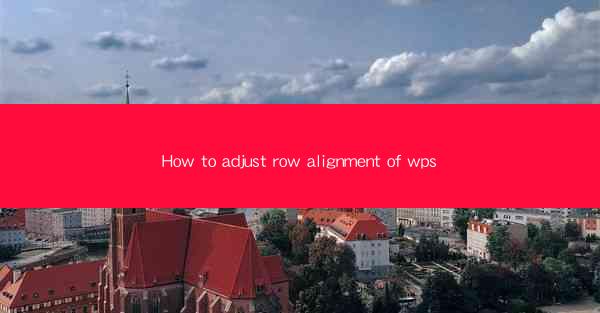
Introduction to Row Alignment in WPS
WPS, a popular office suite, offers a variety of formatting options to enhance the appearance of your documents. One such feature is the ability to adjust the row alignment, which can significantly impact the readability and visual appeal of tables and spreadsheets. In this guide, we will explore how to adjust row alignment in WPS to suit your needs.
Understanding Row Alignment Options
Before diving into the steps, it's important to understand the different row alignment options available in WPS. The most common alignment options include:
- Top Alignment: Positions the text at the top of the cell.
- Center Alignment: Centers the text both horizontally and vertically within the cell.
- Bottom Alignment: Positions the text at the bottom of the cell.
- Justify Alignment: Distributes the text evenly across the cell, pushing it to the left and right edges.
Each option serves a different purpose and can be chosen based on the content and layout of your document.
Accessing the Row Alignment Feature
To adjust the row alignment in WPS, you first need to access the relevant menu. Here's how:
1. Open your WPS document and navigate to the table or spreadsheet where you want to adjust the row alignment.
2. Click on the cell or cells where you want to change the alignment.
3. Look for the Alignment button in the Home tab of the ribbon. It typically appears as a small icon with three lines.
Adjusting Row Alignment
Once you have accessed the alignment options, follow these steps to adjust the row alignment:
1. Click on the Alignment button to open the alignment menu.
2. Select the desired row alignment option from the dropdown menu. You can also click on the specific alignment icon if it's more convenient.
3. The row alignment will be applied immediately to the selected cells.
Formatting Multiple Rows
If you want to adjust the row alignment for multiple rows at once, you can do so by selecting the entire row or range of rows:
1. Click on the first cell in the row or range of rows you want to format.
2. Hold down the Shift key and click on the last cell in the same row or range.
3. The entire row or range will be selected.
4. Follow the steps outlined in the previous section to adjust the row alignment.
Using Keyboard Shortcuts
For users who prefer keyboard shortcuts, WPS provides a quick way to adjust row alignment:
- Top Alignment: Press `Ctrl + Shift + T`
- Center Alignment: Press `Ctrl + Shift + C`
- Bottom Alignment: Press `Ctrl + Shift + B`
- Justify Alignment: Press `Ctrl + Shift + J`
These shortcuts can save time, especially when working with large tables or spreadsheets.
Customizing Row Alignment
WPS also allows you to customize the row alignment by using the Format Cells dialog box:
1. Right-click on the cell or cells where you want to customize the alignment.
2. Select Format Cells from the context menu.
3. In the Alignment tab, you can choose from additional alignment options and even set a specific indent for the text.
4. Click OK to apply the changes.
Conclusion
Adjusting row alignment in WPS is a straightforward process that can greatly enhance the appearance of your documents. By understanding the different alignment options and using the available tools, you can create visually appealing tables and spreadsheets that are easy to read and navigate. Whether you're a student, professional, or casual user, mastering row alignment in WPS can help you produce high-quality documents with ease.











