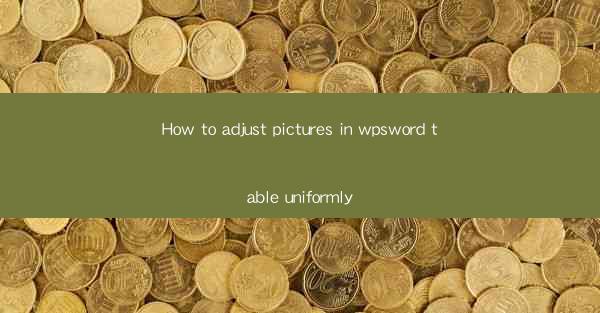
This article provides a comprehensive guide on how to uniformly adjust pictures within a table in WPS Word. It covers various aspects such as selecting the right image format, aligning images, adjusting size and spacing, using table properties, and utilizing formatting tools. By following these detailed steps, users can ensure that their images are displayed consistently and effectively within their WPS Word documents.
---
Introduction
Adjusting pictures in a WPS Word table uniformly is essential for maintaining a professional and visually appealing document. Whether you are creating a report, a presentation, or any other type of document, the way images are integrated into the table can significantly impact the overall readability and aesthetics. This article will delve into the various methods and techniques to achieve uniformity in adjusting pictures within a WPS Word table.
Selecting the Right Image Format
The first step in adjusting pictures uniformly in a WPS Word table is to select the appropriate image format. Different formats have varying levels of quality and compatibility. Here are three key considerations:
1. Resolution: High-resolution images provide better quality but can be larger in file size. Ensure that the resolution is sufficient for the intended display size.
2. Format Compatibility: WPS Word supports various image formats such as JPEG, PNG, and BMP. Choose a format that is widely compatible with different devices and software.
3. File Size: Consider the file size constraints of your document. Larger images may slow down the document's loading time, especially if it is intended for online distribution.
Aligning Images
Proper alignment of images within a table is crucial for a cohesive look. Here are three methods to align images in a WPS Word table:
1. Manual Alignment: You can manually align images by clicking and dragging them into the desired position within the table cell.
2. Table Properties: Access the table properties to align images horizontally or vertically. This method ensures that all images within the table are aligned consistently.
3. AutoFit Option: Utilize the AutoFit option to automatically adjust the size of images to fit within the table cell, maintaining their alignment.
Adjusting Size and Spacing
The size and spacing of images can greatly influence the overall appearance of a table. Here are three strategies for adjusting these aspects:
1. Image Size: Use the Format Picture dialog to resize images. Ensure that the images are large enough to be easily viewed but not so large that they distort the table layout.
2. Cell Spacing: Adjust the cell spacing within the table to provide adequate space around the images, enhancing readability and visual appeal.
3. Merged Cells: If necessary, merge cells to accommodate larger images or to create a specific layout within the table.
Using Table Properties
Table properties in WPS Word offer a range of options to customize the appearance of images within a table. Here are three properties to consider:
1. Cell Margin: Adjust the cell margin to create space around the images, which can help in preventing text overlap and improving the overall layout.
2. Table Style: Apply a table style to quickly change the appearance of the table, including the images within it. This can be particularly useful for maintaining consistency across multiple tables in a document.
3. Background Color: Use the background color property to highlight specific cells or images, making them stand out within the table.
Utilizing Formatting Tools
Formatting tools in WPS Word provide additional ways to enhance the appearance of images within a table. Here are three formatting options to explore:
1. Borders and Shading: Add borders or shading to the table cells containing images to create a visual focus or to separate the images from the rest of the content.
2. Text Wrapping: Adjust the text wrapping settings to ensure that text flows around the images without overlapping or distorting the layout.
3. Transparency: Apply transparency to images to create a subtle background effect or to blend the image into the table design.
Conclusion
Adjusting pictures uniformly in a WPS Word table is a crucial aspect of creating a visually appealing and professional document. By selecting the right image format, aligning images, adjusting size and spacing, utilizing table properties, and exploring formatting tools, users can achieve a consistent and effective presentation of images within their tables. Following the detailed steps outlined in this article will help users maintain a high standard of document quality and ensure that their images contribute positively to the overall message and aesthetics of their work.











