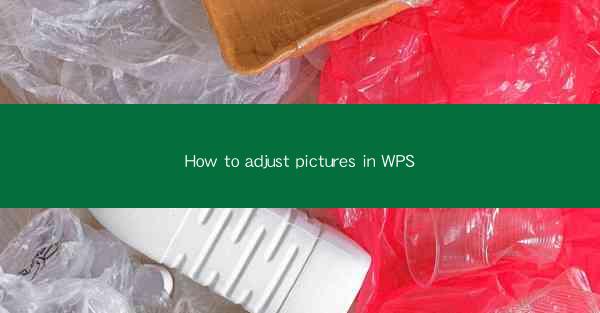
Unlock the Visual Power of Your Documents: How to Adjust Pictures in WPS
In the digital age, the art of visual storytelling has never been more crucial. Your documents are not just collections of text; they are gateways to engaging narratives. One of the most effective ways to enhance the impact of your WPS documents is by mastering the art of picture adjustment. Whether you're a seasoned professional or a beginner, this guide will take you through the intricate world of image manipulation within WPS, turning your documents into visual masterpieces.
Why Adjust Pictures in WPS?
Before we delve into the nitty-gritty of adjusting pictures in WPS, let's understand why it's essential. The right image can convey emotions, highlight key points, and make your document stand out. Here are a few compelling reasons to adjust pictures in WPS:
- Enhance Clarity: Improve the visibility of images, especially when dealing with low-resolution photos.
- Customize Layout: Tailor the placement and size of images to fit your document's design.
- Emphasize Key Points: Use image effects to draw attention to specific areas of your document.
- Consistency: Maintain a uniform look across all images in your document.
Step-by-Step Guide to Adjusting Pictures in WPS
Now that we've established the importance of picture adjustment, let's get down to the nitty-gritty. Follow these steps to adjust pictures in WPS like a pro:
1. Inserting an Image
- Open WPS: Launch WPS and create a new document or open an existing one.
- Insert Image: Click on the Insert tab and select Picture. Choose the image you want to insert from your computer.
2. Basic Adjustments
- Resize: Click on the image to select it. Use the corner handles to resize the image while maintaining its aspect ratio.
- Crop: If you want to focus on a specific part of the image, click on the Crop button and select the area you want to keep.
3. Advanced Adjustments
- Adjust Brightness and Contrast: Click on the Adjust button and use the sliders to adjust the brightness, contrast, and saturation.
- Apply Effects: Explore various effects like grayscale, sepia, or emboss to give your image a unique look.
4. Fine-Tuning
- Fine-Tune Position: Use the Position button to align the image precisely where you want it.
- Layering: If you have multiple images, you can layer them to create a composite effect.
5. Saving Your Work
- Save: Once you're satisfied with your adjustments, save your document to preserve your changes.
Mastering Advanced Techniques
For those looking to take their picture adjustment skills to the next level, here are some advanced techniques:
- Use Layers: Layers allow you to stack multiple images and adjust them independently, creating complex compositions.
- Apply Filters: Experiment with various filters to add a touch of creativity to your images.
- Adjust Transparency: Adjust the transparency of images to blend them seamlessly into your document's background.
Common Challenges and Solutions
Adjusting pictures in WPS can sometimes be challenging. Here are some common issues and their solutions:
- Image Quality: If your image looks pixelated, try adjusting the resolution or using a higher-quality image.
- Color Accuracy: If the colors in your image don't match your document's theme, try adjusting the color balance.
- Alignment Issues: Use the alignment tools to ensure that all images are perfectly positioned.
Conclusion: Your Visual Journey Awaits
In the world of digital documentation, the power of visual storytelling lies in your hands. By mastering the art of picture adjustment in WPS, you can transform your documents into compelling narratives that captivate your audience. So, embrace the visual journey, and let your documents speak volumes through the power of adjusted pictures.











