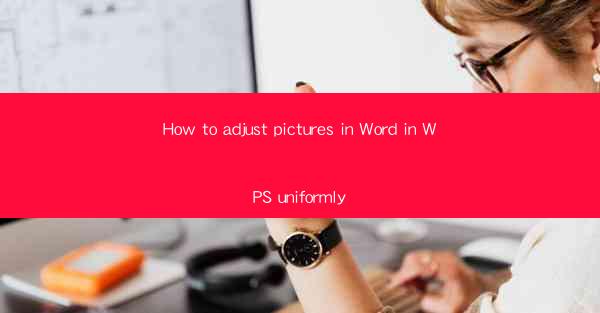
Introduction to Adjusting Pictures in WPS Word
Adjusting pictures in WPS Word can enhance the visual appeal of your documents. Whether you're creating a report, a presentation, or a simple letter, properly formatted images can make a significant difference. In this guide, we'll walk you through the steps to adjust pictures uniformly in WPS Word.
Opening Your Document in WPS Word
Before you can start adjusting pictures, you need to have your document open in WPS Word. If you haven't already, launch WPS Word and open the document where you want to insert and adjust the pictures.
Inserting Pictures into Your Document
To begin adjusting pictures, you first need to insert them into your document. Here's how to do it:
1. Click on the Insert tab in the ribbon at the top of the screen.
2. Select Pictures from the dropdown menu.
3. Choose the location of the picture you want to insert from the file explorer window that appears.
4. Click Insert to add the picture to your document.
Resizing Pictures
Once your picture is inserted, you may want to resize it to fit the layout of your document. Here are the steps to resize a picture:
1. Click on the picture to select it.
2. Drag one of the corners of the picture to resize it. Hold down the Shift key to maintain the aspect ratio.
3. Alternatively, you can use the Size option in the Picture Tools contextual tab that appears when you click on the picture.
4. In the Size group, enter the desired width and height in the Width and Height boxes.
5. Click Apply to resize the picture.
Adjusting Picture Position
The position of your pictures can also be adjusted to fit your document's layout. Here's how to change the position:
1. Click on the picture to select it.
2. In the Arrange group of the Picture Tools contextual tab, click on Position.\
3. Choose the desired position from the dropdown menu, such as Top Left, Center, or Bottom Right.\
4. You can also click and drag the picture to a new location within your document.
Adding Borders and Shadows
To make your pictures stand out, you can add borders and shadows. Here's how to do it:
1. Click on the picture to select it.
2. In the Picture Tools contextual tab, click on Format in the ribbon.
3. In the Picture Styles group, click on Picture Border to add a border.
4. Choose the border style, color, and thickness from the options provided.
5. To add a shadow, click on Picture Effects and then select Shadow from the dropdown menu.
6. Choose the shadow style, direction, and distance from the options available.
Adjusting Picture Transparency
If you want to make your picture semi-transparent or blend it with the background, you can adjust its transparency. Here's how:
1. Click on the picture to select it.
2. In the Picture Tools contextual tab, click on Format.\
3. In the Adjust group, click on Transparency.\
4. Move the slider to adjust the transparency level. A higher value makes the picture more transparent.
5. You can also click on Set Transparency Color to choose a specific color for the transparency.
Saving Your Adjustments
After you've made all the desired adjustments to your pictures, it's important to save your document. Here's how to save your work:
1. Click on the File tab in the ribbon.
2. Select Save As from the dropdown menu.
3. Choose the location where you want to save your document.
4. Enter a file name for your document.
5. Click Save to save your changes.
By following these steps, you can adjust pictures uniformly in WPS Word, enhancing the visual appeal of your documents and making them more engaging for your audience.











