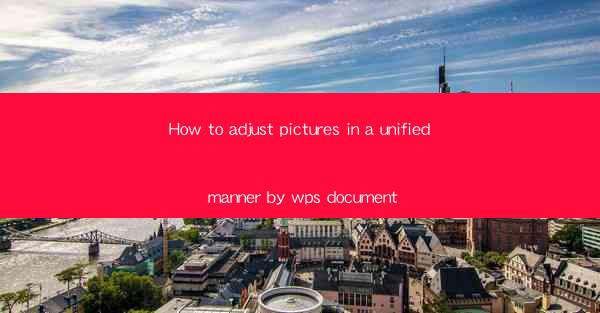
How to Adjust Pictures in a Unified Manner by WPS Document
Adjusting pictures in a document can be a crucial step in ensuring that your content is visually appealing and cohesive. WPS Document, a popular word processor, offers a variety of tools and features that can help you achieve a unified look for your images. In this article, we will explore various aspects of adjusting pictures in a unified manner using WPS Document.
Understanding the Importance of Unified Picture Adjustments
Unified picture adjustments are essential for maintaining a consistent and professional appearance in your documents. When all images are adjusted in a similar style, it creates a cohesive look that enhances readability and visual appeal. Here are some key reasons why unified picture adjustments are important:
- Enhanced Visual Appeal: Consistent adjustments ensure that all images complement each other, creating a visually appealing document.
- Improved Readability: Uniform adjustments make it easier for readers to focus on the content rather than being distracted by inconsistent image styles.
- Professionalism: A unified approach to picture adjustments reflects a professional and polished document, which is crucial for business and academic purposes.
Choosing the Right Images
The first step in adjusting pictures in a unified manner is to select the right images. Here are some factors to consider when choosing images for your document:
- Relevance: Ensure that the images are relevant to the content and convey the intended message.
- Quality: Use high-resolution images to maintain clarity and avoid pixelation.
- Style: Choose images that align with the overall style and tone of your document.
- Size: Consider the size of the images in relation to the document's layout and ensure they are appropriately scaled.
Importing and Inserting Images
Once you have selected the right images, the next step is to import and insert them into your WPS Document. Here's how to do it:
1. Open your WPS Document and navigate to the Insert tab.
2. Click on Pictures and choose the desired image file from your computer.
3. The image will be inserted into your document. You can adjust its position and size using the handles around the image.
Adjusting Image Size and Position
Adjusting the size and position of images is crucial for maintaining a unified look. Here are some tips for doing so:
- Uniform Sizing: Use the Format tab to access the Size options and set a consistent size for all images in your document.
- Positioning: Use the Position options to align images horizontally and vertically, ensuring they are evenly spaced and balanced.
- Guidelines: Utilize the ruler and guidelines in WPS Document to help you align images precisely.
Applying Filters and Effects
WPS Document offers a variety of filters and effects that can enhance the appearance of your images. Here's how to apply them:
1. Select the image you want to adjust.
2. Navigate to the Format tab and click on Picture Effects.\
3. Choose from a variety of filters, such as black and white, sepia, or color adjustments.
4. Experiment with different effects to find the one that best complements your document's style.
Adjusting Brightness, Contrast, and Saturation
Adjusting the brightness, contrast, and saturation of images can significantly impact their appearance. Here's how to do it:
1. Select the image you want to adjust.
2. Navigate to the Format tab and click on Adjust.\
3. Use the sliders to adjust the brightness, contrast, and saturation to your desired levels.
4. Preview the changes and apply them if they enhance the image's appearance.
Adding Text to Images
Adding text to images can be a creative way to convey information or highlight key points. Here's how to do it:
1. Select the image you want to add text to.
2. Navigate to the Insert tab and click on Text Box.\
3. Click on the image and type your desired text.
4. Adjust the text box's position, size, and formatting to ensure it complements the image.
Creating a Custom Picture Style
Creating a custom picture style can help you maintain a consistent look across your document. Here's how to do it:
1. Select an image with the desired adjustments.
2. Navigate to the Format tab and click on Create Picture Style.\
3. Give your new style a name and click OK.\
4. Apply the custom style to other images in your document by selecting them and choosing the custom style from the Format tab.
Using Picture Layers
Picture layers allow you to stack multiple images on top of each other, creating a more complex and visually appealing layout. Here's how to use picture layers:
1. Insert the images you want to layer.
2. Select the first image and navigate to the Format tab.
3. Click on Layer and choose Send to Back or Send to Front to adjust the stacking order.
4. Repeat the process for the other images, adjusting their stacking order as needed.
Exporting and Sharing Your Document
Once you have adjusted your images and achieved a unified look, it's time to export and share your document. Here's how to do it:
1. Click on the File tab and choose Export to.\
2. Select the desired file format, such as PDF or Word.
3. Choose the export location and click Export to save your document.
By following these steps, you can adjust pictures in a unified manner using WPS Document, ensuring that your document is visually appealing and professional. Remember to experiment with different adjustments and styles to find the perfect look for your content.











