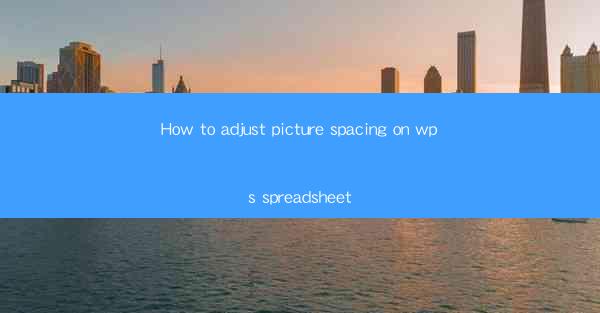
Title: Master the Art of Adjusting Picture Spacing in WPS Spreadsheet: A Comprehensive Guide
Introduction:
Are you tired of struggling with picture spacing in your WPS spreadsheet? Do you want to enhance the visual appeal of your documents without any hassle? Look no further! In this comprehensive guide, we will delve into the art of adjusting picture spacing in WPS spreadsheet, providing you with practical tips and tricks to make your documents stand out. Whether you are a beginner or an experienced user, this article will equip you with the knowledge to achieve professional-looking results effortlessly. So, let's dive in and explore the wonders of adjusting picture spacing in WPS spreadsheet!
Understanding the Importance of Picture Spacing
1. Enhancing Visual Appeal: Properly spaced pictures can make your WPS spreadsheet visually appealing, capturing the attention of your audience and conveying your message effectively.
2. Improving Readability: By adjusting picture spacing, you can ensure that your text and images are well-organized, making it easier for readers to comprehend the information presented.
3. Enhancing Professionalism: A well-structured WPS spreadsheet with appropriately spaced pictures exudes professionalism, leaving a lasting impression on your audience.
Step-by-Step Guide to Adjusting Picture Spacing in WPS Spreadsheet
1. Select the Picture: Begin by clicking on the picture you want to adjust the spacing for. This will activate the formatting options for that specific picture.
2. Access the Format Options: Once the picture is selected, right-click on it and choose Format Picture from the context menu. This will open a new window with various formatting options.
3. Adjust the Spacing: In the Format Picture window, navigate to the Size & Position tab. Here, you will find options to adjust the spacing around the picture. You can increase or decrease the distance between the picture and the text or other elements in your spreadsheet.
4. Apply the Changes: After making the desired adjustments, click OK to apply the changes to the picture. You can repeat this process for other pictures in your spreadsheet.
Advanced Techniques for Picture Spacing
1. Using Gridlines: Gridlines can be a valuable tool in aligning pictures and maintaining consistent spacing. Enable gridlines in your WPS spreadsheet and use them as a reference point while adjusting picture spacing.
2. Grouping Pictures: Grouping multiple pictures together can help maintain consistent spacing and alignment. Select the pictures you want to group, right-click, and choose Group. This will allow you to adjust the spacing for all the pictures simultaneously.
3. Utilizing Layers: In more complex spreadsheets, using layers can help manage picture spacing effectively. Create layers for different elements, including pictures, and adjust the spacing within each layer separately.
Common Challenges and Solutions
1. Overlapping Text and Pictures: If your text and pictures are overlapping, try adjusting the size of the picture or the font size to create more space. Alternatively, you can use text wrapping options to position the text around the picture.
2. Inconsistent Spacing: To ensure consistent spacing, use the same spacing values for all pictures in your spreadsheet. This can be achieved by applying the same formatting options to multiple pictures simultaneously.
3. Formatting Issues: If you encounter formatting issues after adjusting picture spacing, try resetting the formatting options to their default settings. This will help you start fresh and avoid any conflicts.
Conclusion
Adjusting picture spacing in WPS spreadsheet is a crucial skill that can greatly enhance the visual appeal and readability of your documents. By following the step-by-step guide and utilizing advanced techniques, you can achieve professional-looking results effortlessly. So, embrace the art of adjusting picture spacing in WPS spreadsheet and watch your documents shine!











