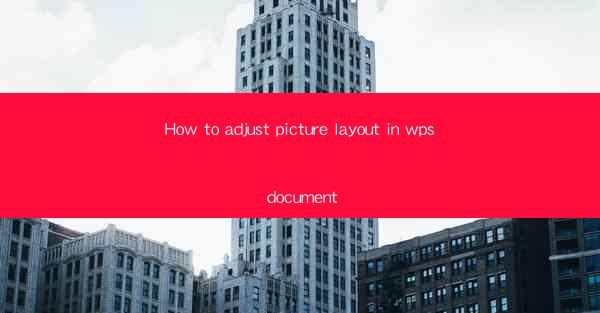
This article provides a comprehensive guide on how to adjust picture layout in WPS document. It covers various aspects such as aligning pictures, resizing, adding borders, and positioning within the document. By following the detailed steps and tips outlined in this article, users can enhance the visual appeal and readability of their documents.
---
Introduction
Adjusting the layout of pictures in a WPS document is a crucial skill for anyone looking to create visually appealing and professional-looking documents. Whether it's for a presentation, report, or any other type of document, the way pictures are arranged can significantly impact the overall impact and readability. This article will delve into the various methods and techniques to adjust picture layout in WPS document, ensuring that your documents stand out.
Aligning Pictures
One of the first steps in adjusting picture layout is to align them properly within the document. WPS offers several alignment options to ensure that pictures are positioned correctly. Here are some key points to consider:
- Using the Align Tool: The Align tool in WPS allows you to align pictures to the left, right, center, top, or bottom of the page. This is particularly useful when you want to create a consistent layout across multiple pictures.
- Snap to Grid: Enabling the snap to grid feature in WPS can help you align pictures more precisely. When this feature is activated, pictures will automatically snap to the nearest grid line, making it easier to align them perfectly.
- Manual Alignment: For more precise alignment, you can manually adjust the position of pictures by clicking and dragging them into place. This method is useful when you need to align pictures to specific elements within the document.
Resizing Pictures
Resizing pictures is another important aspect of adjusting their layout. Here are some tips for resizing pictures in WPS:
- Maintain Aspect Ratio: When resizing a picture, it's essential to maintain its aspect ratio to avoid distortion. In WPS, you can do this by holding down the Shift key while dragging the corner handles of the picture.
- Using the Format Panel: The Format panel in WPS provides various options for resizing pictures. You can enter specific dimensions or choose from predefined sizes to resize your pictures quickly.
- Proportional Resizing: If you need to resize multiple pictures to the same dimensions, you can select them all and adjust the size of one picture, and the others will resize proportionally.
Adding Borders
Adding borders to pictures can enhance their visual appeal and make them stand out. Here's how you can add borders in WPS:
- Border Options: WPS offers a variety of border styles, colors, and thicknesses. You can access these options by right-clicking on the picture and selecting Format Picture.\
- Custom Borders: If the predefined border styles don't meet your needs, you can create custom borders by selecting the Custom option and choosing the desired style, color, and thickness.
- Dashed and Dotted Borders: For a more unique look, you can use dashed or dotted borders. This can be particularly effective for highlighting important pictures or creating a visually interesting layout.
Positioning Pictures
Positioning pictures within a document is crucial for creating a balanced and visually appealing layout. Here are some tips for positioning pictures in WPS:
- Floating and Inline: In WPS, you can position pictures as floating or inline. Floating pictures can be moved around the text, while inline pictures are integrated into the text flow. Choose the positioning that best suits your document's layout.
- Layering: Layering pictures can help you create complex layouts. You can place one picture behind another to create depth and dimension.
- Using Guides: Guides in WPS can be used to align pictures precisely. By creating horizontal and vertical guides, you can ensure that pictures are positioned exactly where you want them.
Using Picture Styles
WPS provides a range of picture styles that can be applied to enhance the visual appeal of your pictures. Here's how to use picture styles:
- Applying Styles: To apply a picture style, select the picture and choose from the available styles in the Format panel. WPS offers a variety of styles, including shadows, frames, and reflections.
- Customizing Styles: If the predefined styles don't meet your needs, you can customize them by adjusting the properties such as shadow color, frame thickness, and reflection intensity.
- Consistency Across Documents: Applying consistent picture styles across multiple documents can help create a cohesive and professional look.
Conclusion
Adjusting the picture layout in a WPS document is a vital skill for anyone looking to create visually appealing and professional-looking documents. By following the steps and tips outlined in this article, users can align, resize, add borders, and position pictures effectively. Whether you're working on a presentation, report, or any other type of document, mastering the art of adjusting picture layout will undoubtedly enhance the overall impact and readability of your work.











