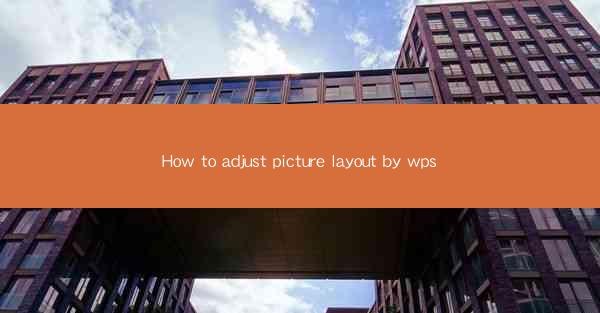
How to Adjust Picture Layout by WPS: A Comprehensive Guide
Are you tired of staring at a cluttered document where your pictures don't seem to fit in? WPS, the versatile office suite, offers a range of tools to help you adjust your picture layout with ease. Whether you're a student, a professional, or just someone who loves to create visually appealing documents, this guide will walk you through the steps to perfect your picture layout using WPS.
1. Introduction to WPS Picture Layout Adjustments
WPS, known for its user-friendly interface and powerful features, allows you to manipulate images in your documents with precision. From resizing and rotating to aligning and layering, WPS has got you covered. Let's dive into the details of how to adjust your picture layout effectively.
2. Resizing and Scaling Images
One of the first steps in adjusting your picture layout is to resize your images. WPS provides a straightforward method to resize images to fit your document's dimensions or to a specific size you desire. Learn how to do it in just a few clicks.
3. Rotating and Flipping Images
Sometimes, an image might need a little twist to fit perfectly into your layout. WPS allows you to rotate and flip images in both clockwise and counterclockwise directions. Discover the different rotation options and how to use them effectively.
4. Aligning and Distributing Images
Ensuring that your images are aligned correctly is crucial for a professional-looking document. WPS offers various alignment tools to help you position your images precisely. We'll explore how to align images to text, to each other, and how to distribute them evenly across a page.
5. Layering and Grouping Images
Layering and grouping images can add depth and organization to your document. Learn how to layer images on top of each other and how to group them together for easy manipulation. This section will also cover the benefits of using layers and groups.
6. Adding Borders and Shadows
Enhance the visual appeal of your images by adding borders and shadows. WPS provides a variety of border styles and shadow effects that can make your images stand out. Find out how to apply these effects and customize them to your liking.
7. Adjusting Image Transparency
Transparency can be a powerful tool in picture layout. WPS allows you to adjust the transparency of images, making them partially or fully see-through. This can be particularly useful when you want to overlay text or other elements on top of an image.
8. Using Picture Styles and Templates
WPS offers a range of picture styles and templates that can save you time and effort. Discover how to apply these styles and templates to your images to achieve a consistent and professional look throughout your document.
9. Troubleshooting Common Picture Layout Issues
Even with all the tools at your disposal, you might encounter some issues while adjusting your picture layout. We'll address common problems and provide solutions to help you overcome them.
10. Conclusion: Mastering Picture Layout in WPS
By the end of this guide, you'll be a pro at adjusting picture layout in WPS. From resizing and rotating to layering and adding effects, you'll have the skills to create visually stunning documents that convey your message effectively.
Now that you have a comprehensive guide to adjusting your picture layout using WPS, it's time to put these skills into practice. Start creating your next masterpiece and watch as your documents come to life with the perfect picture layout.











