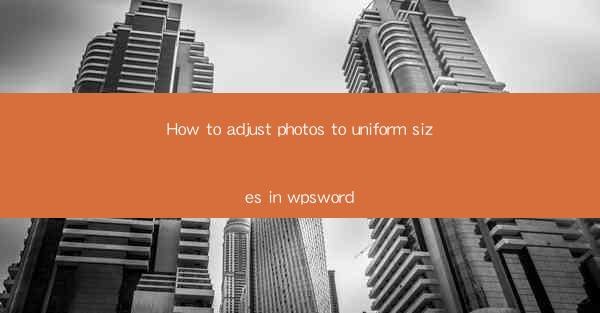
Introduction to Photo Size Adjustment in WPS Word
Adjusting photo sizes to uniformity is a common task when creating documents that require a consistent visual appearance. In WPS Word, this process can be streamlined to ensure that all images have the same dimensions. This guide will walk you through the steps to achieve uniform photo sizes in your WPS Word documents.
Opening Your Document
Before you begin adjusting the photo sizes, you need to have your WPS Word document open. If you haven't already created a document, start by opening WPS Word and creating a new blank document or opening an existing one where you want to adjust the photo sizes.
Inserting Photos
To begin adjusting the sizes, you first need to insert the photos into your document. Here's how to do it:
1. Click on the Insert tab in the ribbon at the top of the screen.
2. Select Pictures from the dropdown menu.
3. Choose the location of the photo you want to insert (from your computer, a cloud service, or an online source).
4. Click on the photo to insert it into your document.
Selecting the Photos
Once the photos are inserted, you need to select them to adjust their sizes. Here are the steps:
1. Click on the first photo you want to adjust.
2. Hold down the Shift key and click on the other photos you want to include in the uniform size adjustment.
3. All selected photos should now be highlighted, indicating they are ready for size adjustments.
Adjusting Photo Sizes
With the photos selected, you can now adjust their sizes to be uniform. Follow these steps:
1. Right-click on one of the selected photos and choose Format Picture from the context menu.
2. In the Format Picture window, go to the Size section.
3. Enter the desired width and height for the photos in the Scale section. You can either type in the exact dimensions or use the percentage option to maintain the original aspect ratio.
4. Click Apply to see the changes take effect on the selected photos.
Uniformity Across the Document
To ensure uniformity across the entire document, you may want to apply the same size adjustments to all photos. Here's how to do that:
1. After adjusting the size of the selected photos, click on any other photo in the document to ensure it's selected.
2. Repeat the process of right-clicking and choosing Format Picture.\
3. Apply the same size settings to all photos in the document.
Finalizing the Document
Once you have adjusted the photo sizes to be uniform, it's important to review your document to ensure everything looks as intended. Here are a few final steps:
1. Scroll through the document to check that all photos have the same size.
2. Make any necessary adjustments to the layout or spacing around the photos.
3. Save your document to preserve the changes.
Conclusion
Adjusting photo sizes to uniform dimensions in WPS Word is a straightforward process that can greatly enhance the visual appeal of your documents. By following the steps outlined in this guide, you can ensure that all images in your document maintain a consistent size, contributing to a professional and cohesive look.











