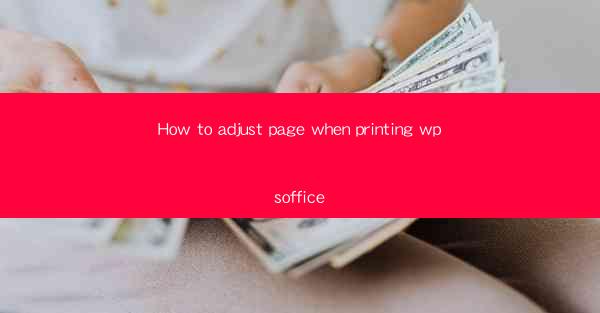
Title: Master the Art of Page Adjustment in WP Office Printing: A Comprehensive Guide
Introduction:
Are you tired of dealing with misaligned pages when printing documents in WP Office? Do you want to ensure that your printed documents look professional and perfect every time? Look no further! In this comprehensive guide, we will walk you through the steps to adjust pages when printing in WP Office. Whether you are a beginner or an experienced user, this article will provide you with valuable insights and tips to help you achieve the perfect print every time. Get ready to revolutionize your printing experience!
Understanding the Basics of Page Adjustment in WP Office
1. What is Page Adjustment?
Page adjustment refers to the process of aligning and adjusting the layout of your document pages to ensure they print correctly. This includes adjusting margins, page orientation, and overall page layout.
2. Why is Page Adjustment Important?
Proper page adjustment is crucial for ensuring that your printed documents are visually appealing and professional. Misaligned pages can lead to wasted paper, frustration, and a poor impression on your audience.
3. Accessing Page Adjustment Settings
To adjust pages in WP Office, you need to access the print settings. Here's how you can do it:
- Open the document you want to print.
- Click on the File menu and select Print.\
- In the print dialog box, look for the Page Setup or Properties option.
- Click on it to access the page adjustment settings.
Adjusting Margins and Page Orientation
1. Margins: The margin is the space between the edge of the paper and the content of your document. Adjusting margins can help ensure that your content fits perfectly on the page.
- To adjust margins, go to the Margins section in the page setup settings.
- You can choose from predefined margin settings or enter custom values for top, bottom, left, and right margins.
2. Page Orientation: The page orientation determines whether your document is printed in portrait (vertical) or landscape (horizontal) mode.
- To change the page orientation, go to the Orientation section in the page setup settings.
- Select either Portrait or Landscape based on your preference.
3. Previewing Adjustments: Before finalizing your page adjustments, it's essential to preview the changes. This will help you ensure that everything is aligned correctly and that there are no unexpected issues.
- Click on the Preview button in the print dialog box to view your document with the adjusted settings.
- Make any necessary adjustments and repeat the preview process until you are satisfied with the layout.
Utilizing Page Scaling and Centering
1. Page Scaling: Page scaling allows you to adjust the size of your document to fit the page. This is particularly useful when you have a document that is too large or too small for the desired page size.
- To enable page scaling, go to the Page Scaling section in the page setup settings.
- Select the desired scaling option, such as Fit to or Shrink to fit.\
2. Centering Content: Centering your content on the page can enhance the visual appeal of your printed documents.
- To center your content, go to the Centering section in the page setup settings.
- Select the appropriate option, such as Center horizontally or Center vertically.\
3. Adjusting Page Numbers and Headers/Footer: If your document requires page numbers or headers/footers, make sure to adjust them accordingly.
- Go to the Headers and Footers section in the page setup settings.
- Enter the desired text or select from predefined options for page numbers, headers, and footers.
Customizing Page Layouts for Different Printers
1. Printer Compatibility: Different printers may have specific requirements for page layout. It's essential to ensure that your document is compatible with the printer you are using.
- Check the printer's manual or specifications for any specific page layout requirements.
- Adjust your document's page layout settings accordingly to ensure compatibility.
2. Printer Driver Settings: Printer drivers often provide additional options for page layout adjustments.
- Open the printer driver settings by clicking on the printer icon in the system tray or control panel.
- Look for the Page Setup or Properties option and adjust the settings as needed.
3. Testing and Troubleshooting: After making adjustments to your page layout, it's crucial to test the printout on your printer.
- Print a test page to verify that the layout is correct and that there are no issues.
- If you encounter any problems, consult the printer's manual or contact the manufacturer for assistance.
Conclusion
Adjusting pages when printing in WP Office is a crucial skill that can greatly enhance the quality and professionalism of your printed documents. By following the steps outlined in this guide, you can easily adjust margins, page orientation, scaling, and other settings to ensure that your documents look perfect every time. Take control of your printing experience and say goodbye to misaligned pages with these valuable tips and tricks!











