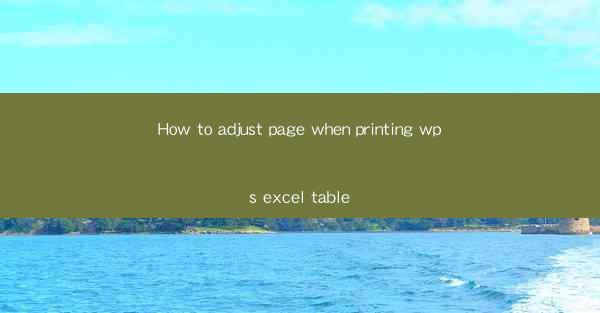
How to Adjust Page When Printing WPS Excel Table
Printing an Excel table from WPS Office can sometimes be challenging, especially when the table is too large to fit on a single page. Adjusting the page settings to ensure that your table prints correctly is essential. In this article, we will discuss various aspects of adjusting the page when printing a WPS Excel table, including resizing, orientation, margins, and more.
Understanding the Page Setup
Before diving into the adjustments, it's crucial to understand the page setup options available in WPS Excel. The page setup settings allow you to customize the page size, orientation, margins, and other printing-related parameters. Familiarizing yourself with these settings will help you make the necessary adjustments to fit your table on the page.
Page Size
The page size is the dimensions of the paper on which you want to print your Excel table. WPS Excel offers various standard page sizes, such as A4, Letter, and Legal. You can also set a custom page size if the standard sizes do not meet your requirements.
Orientation
The orientation determines whether the page is printed in portrait (vertical) or landscape (horizontal) mode. Choosing the correct orientation is essential to ensure that your table fits on the page without being cut off or overlapping.
Margins
Margins are the space between the edge of the paper and the content. Adjusting the margins can help you fit more content on the page or ensure that the table is centered.
Resizing the Excel Table
Resizing the Excel table is the first step in adjusting the page when printing. By reducing the size of the table, you can fit more content on a single page. Here are some methods to resize your table:
Adjusting Column Width
One way to resize your table is by adjusting the column width. To do this, click on the column header, and then drag the boundary between the column headers to the desired width. This method is particularly useful when you have a few columns that are too wide.
Adjusting Row Height
Similarly, you can adjust the row height by clicking on the row number and dragging the boundary between the row numbers. This method is useful when you have a few rows that are too tall.
Using the Fit to Page Option
WPS Excel provides a Fit to Page option that automatically adjusts the column width and row height to fit the page. To use this option, go to the Page Layout tab, click on Fit to Page, and select the desired number of pages.
Adjusting the Page Setup
After resizing the table, you need to adjust the page setup settings to ensure that the table prints correctly. Here are some key adjustments to make:
Page Orientation
As mentioned earlier, the orientation determines whether the page is printed in portrait or landscape mode. To change the orientation, go to the Page Layout tab, click on Orientation, and select the desired option.
Page Margins
Adjusting the page margins can help you fit more content on the page or ensure that the table is centered. To change the margins, go to the Page Layout tab, click on Margins, and select the desired margin settings.
Print Area
The print area is the specific range of cells that you want to print. You can set the print area by selecting the range of cells and then going to the Page Layout tab, clicking on Print Area, and selecting Set Print Area.\
Using Print Preview
Before printing your Excel table, it's essential to use the print preview feature to ensure that everything looks as expected. The print preview allows you to view the table on the page, check for any overlapping content, and make any necessary adjustments.
Viewing the Print Preview
To view the print preview, go to the File tab, click on Print, and then click on the Print Preview button. This will display a preview of your table on the page.
Adjusting the Print Preview
In the print preview, you can adjust the zoom level, change the page orientation, and even print only specific pages. You can also use the Show Endnotes and Show All options to view additional information that may not be visible in the regular view.
Printing the Excel Table
Once you have made all the necessary adjustments and are satisfied with the print preview, you can proceed to print the Excel table. Here's how to do it:
Accessing the Print Menu
To print the Excel table, go to the File tab, click on Print, and then select the printer and print settings.
Print Settings
In the print settings, you can choose the number of copies, select the pages to print, and even set the print quality. You can also choose to print the table as a PDF or XPS file if you need a digital copy.
Printing the Table
After setting the print settings, click on the Print button to start printing the Excel table. The table will be printed according to the settings you have chosen.
Conclusion
Adjusting the page when printing a WPS Excel table is essential to ensure that your table prints correctly and looks as expected. By understanding the page setup options, resizing the table, adjusting the page setup, using print preview, and printing the table, you can achieve the desired results. With these tips and tricks, you'll be able to print your Excel tables with ease and efficiency.











