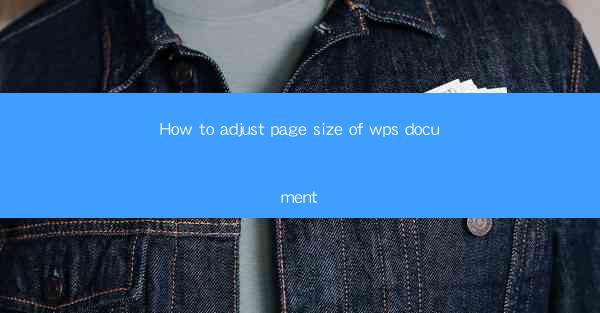
Title: Master the Art of Adjusting Page Size in WPS Documents: A Comprehensive Guide
Introduction:
Are you tired of struggling with the page size in your WPS documents? Do you want to learn how to adjust it effortlessly and efficiently? Look no further! In this comprehensive guide, we will delve into the ins and outs of adjusting page size in WPS documents. Whether you are a beginner or an experienced user, this article will provide you with valuable insights and step-by-step instructions to help you master this essential skill. Get ready to revolutionize your document editing experience!
Understanding the Importance of Page Size in WPS Documents
1. Enhancing Document Layout and Readability
- Proper page size ensures that your document is visually appealing and easy to read. It allows for optimal spacing between lines and paragraphs, preventing overcrowding and improving overall readability.
- By adjusting the page size, you can create a more structured and organized document, making it easier for your audience to navigate and comprehend the content.
2. Adhering to Specific Formatting Requirements
- In certain cases, you may need to adhere to specific formatting requirements, such as standard page sizes for academic papers, professional reports, or official documents.
- Adjusting the page size in WPS documents ensures that your work meets these requirements, avoiding any formatting discrepancies or rejections.
3. Optimizing Printing and Distribution
- When printing or distributing your documents, the page size plays a crucial role in determining the number of pages and the overall cost.
- By adjusting the page size, you can optimize the layout for printing, reducing the number of pages and saving on paper and ink costs.
Step-by-Step Guide to Adjusting Page Size in WPS Documents
1. Accessing the Page Setup Menu
- Open your WPS document and navigate to the Page Layout tab.
- Click on the Page Setup button to open the page setup menu.
2. Selecting the Desired Page Size
- In the page setup menu, you will find a list of predefined page sizes, such as A4, Letter, Legal, and more.
- Choose the page size that best suits your requirements from the available options.
3. Customizing Page Size
- If the predefined page sizes do not meet your needs, you can customize the page size by entering the desired width and height values.
- Click on the Custom Page Size option and enter the specific dimensions in the respective fields.
4. Adjusting Margins and Orientation
- In addition to page size, you can also adjust the margins and orientation of your document.
- Modify the margin values to ensure proper spacing and alignment of text and images.
- Choose the desired orientation (portrait or landscape) based on your document's content and layout requirements.
5. Applying the Page Size Changes
- Once you have made the necessary adjustments, click OK to apply the changes to your document.
- The page size will be updated, and your document will reflect the new settings.
6. Saving and Exiting the Page Setup Menu
- After applying the page size changes, you can save your document and exit the page setup menu.
- Ensure that you save your work regularly to avoid any loss of progress.
Conclusion:
Adjusting the page size in WPS documents is a fundamental skill that can greatly enhance your document editing experience. By following the step-by-step guide provided in this article, you can easily adjust the page size to meet your specific requirements. Whether you are aiming for improved readability, adhering to formatting standards, or optimizing printing costs, mastering the art of adjusting page size in WPS documents will undoubtedly elevate your document editing game. Happy editing!











