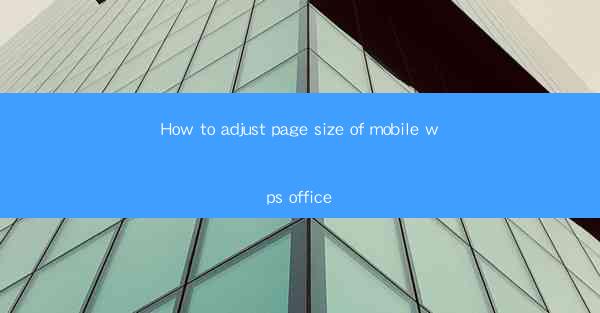
Mastering Mobile WPS Office: How to Adjust Page Size Like a Pro
In the fast-paced digital world, efficiency and adaptability are key. Whether you're a student, a professional, or just someone who loves to organize their digital documents, knowing how to adjust the page size in Mobile WPS Office can make a significant difference in your productivity. In this comprehensive guide, we'll walk you through the steps to easily adjust page size on your mobile device, ensuring that your documents look perfect every time.
1. Understanding the Importance of Page Size
Why Page Size Matters
Page size is crucial because it determines how your document will be formatted and displayed. The right page size can enhance readability, ensure that your document fits the intended purpose, and maintain a professional appearance. Here are three key reasons why understanding and adjusting page size is important:
- Readability: A well-suited page size can make your text more comfortable to read, reducing eye strain and improving comprehension.
- Purpose Alignment: Different documents have different purposes. For instance, a novel might require a larger page size to accommodate longer paragraphs, while a report might need a smaller size for concise information.
- Professionalism: The right page size can elevate the perceived professionalism of your document, whether it's for personal or business use.
2. Accessing Page Size Settings in Mobile WPS Office
How to Navigate to Page Size Settings
Adjusting the page size in Mobile WPS Office is a straightforward process. Follow these steps to access the page size settings:
1. Open Your Document: Launch Mobile WPS Office and open the document you wish to adjust.
2. Access the Menu: Tap on the menu icon (usually three horizontal lines) at the top right corner of the screen.
3. Select Page Layout: From the menu, choose 'Page Layout' or a similar option.
4. Page Size Options: Look for the 'Page Size' or 'Paper Size' option. This is where you can select or customize the page size.
3. Selecting a Predefined Page Size
Choosing from Predefined Page Sizes
Mobile WPS Office offers a variety of predefined page sizes to suit different needs. Here's how to select one:
1. View Available Sizes: Once you're in the 'Page Size' menu, you'll see a list of available sizes.
2. Select the Desired Size: Scroll through the list and select the page size that best fits your document's requirements. Common options include A4, Letter, Legal, and Custom sizes.
3. Apply the Change: After selecting the size, tap 'Apply' or 'OK' to set the new page size.
4. Customizing Page Size
Customizing Your Page Size
If the predefined sizes don't meet your needs, you can customize the page size in Mobile WPS Office. Here's how:
1. Custom Page Size Option: In the 'Page Size' menu, look for an option to set a custom size.
2. Enter Dimensions: You'll be prompted to enter the width and height of the page in millimeters or inches.
3. Set Margins: Additionally, you can set the margins for your document to ensure proper alignment and spacing.
4. Save Your Custom Size: Once you've entered the dimensions and margins, save your custom page size for future use.
5. Previewing and Adjusting the Page Layout
Previewing and Finalizing Your Page Layout
After adjusting the page size, it's important to preview how your document will look. Here's how to do it:
1. Preview the Layout: Use the 'Preview' feature in Mobile WPS Office to see how your document fits on the new page size.
2. Adjust as Needed: If the layout looks off, you can make further adjustments to margins, font size, or other formatting elements.
3. Finalize the Changes: Once you're satisfied with the layout, finalize the changes by saving your document.
6. Troubleshooting Common Page Size Issues
Addressing Common Page Size Problems
Despite following the steps correctly, you might encounter some issues. Here are some common problems and their solutions:
- Text Overflow: If text overflows the page, try reducing the font size or increasing the margins.
- Images Not Scaling Properly: Ensure that images are set to scale to fit the page or adjust their size manually.
- Formatting Errors: Check for any formatting errors that might have occurred during the page size adjustment process.
By following these detailed steps and tips, you'll be able to adjust the page size in Mobile WPS Office like a pro, ensuring that your documents are always perfectly formatted and ready for any occasion.











