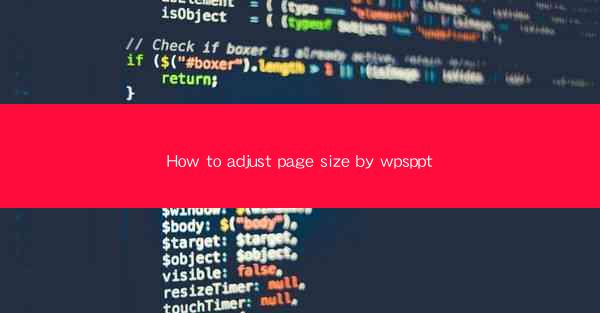
How to Adjust Page Size by WPS PowerPoint
Adjusting the page size in WPS PowerPoint is a fundamental skill that can greatly enhance the presentation of your slides. Whether you are working on a project report, a business presentation, or a personal slideshow, the right page size can make a significant difference in the overall impact of your presentation. In this article, we will explore various aspects of adjusting page size in WPS PowerPoint, providing you with a comprehensive guide to achieve the perfect layout for your needs.
Understanding Page Size in WPS PowerPoint
Before diving into the specifics of adjusting page size, it is crucial to understand what page size means in the context of WPS PowerPoint. Page size refers to the dimensions of the canvas on which your slides are displayed. It determines the physical size of the printed output or the resolution of the digital presentation. WPS PowerPoint offers a range of predefined page sizes, including standard sizes like Letter, A4, and custom sizes that you can define according to your requirements.
Standard Page Sizes
WPS PowerPoint provides a variety of standard page sizes that are commonly used across different regions and industries. These include:
- Letter: The standard page size in the United States and Canada, measuring 8.5 inches by 11 inches.
- A4: The most widely used standard page size in Europe, Asia, and Australia, measuring 210 millimeters by 297 millimeters.
- A3: Larger than A4, measuring 297 millimeters by 420 millimeters, often used for posters and large presentations.
Custom Page Sizes
If the predefined page sizes do not meet your requirements, you can create custom page sizes in WPS PowerPoint. This feature allows you to specify the exact dimensions of your page, including the width, height, and orientation. You can also choose from a variety of units of measurement, such as inches, centimeters, and points.
Adjusting Page Size in WPS PowerPoint
Now that you have a basic understanding of page size in WPS PowerPoint, let's explore the steps involved in adjusting the page size for your presentation.
Accessing the Page Setup Dialog Box
To adjust the page size, you need to access the Page Setup dialog box. Here's how you can do it:
1. Open your WPS PowerPoint presentation.
2. Click on the Layout tab in the ribbon.
3. In the Page Setup group, click on the Page Setup button.
This will open the Page Setup dialog box, where you can modify various aspects of your page size.
Modifying the Page Size
Once you have accessed the Page Setup dialog box, you can modify the page size as follows:
1. In the Pages tab, you will find the Size dropdown menu. Select the desired page size from the list of predefined sizes or choose Custom Size to define your own dimensions.
2. If you have selected Custom Size, enter the width and height values in the respective fields. You can also choose the units of measurement from the dropdown menu next to the fields.
3. In the Orientation section, you can select the orientation of your page, either Landscape or Portrait.\
Previewing the Page Size
After you have made the necessary changes to the page size, it is important to preview the layout to ensure that it meets your requirements. You can do this by clicking on the Apply button in the Page Setup dialog box. This will apply the changes to your presentation, and you can view the updated layout on your slides.
Common Page Size Adjustments
Adjusting the page size in WPS PowerPoint can be useful for a variety of reasons. Here are some common scenarios where you might need to adjust the page size:
Creating Handouts
If you plan to distribute handouts of your presentation, adjusting the page size can help ensure that your slides fit neatly on each page. You can choose a smaller page size, such as A5, to fit more slides on each page.
Printing Slides
When printing slides, adjusting the page size can help you achieve the desired layout. For example, if you want to print your slides in a landscape orientation, you can adjust the page size to match the orientation of your slides.
Creating a Brochure
If you are creating a brochure or a multi-page document, adjusting the page size can help you design the layout to fit the content effectively. You can define a custom page size that matches the dimensions of your brochure.
Advanced Page Size Adjustments
In addition to the basic page size adjustments, WPS PowerPoint offers some advanced features that can help you fine-tune your page size settings.
Margin Settings
The margin settings in WPS PowerPoint determine the space between the edges of your page and the content on your slides. You can adjust the margin settings to ensure that your content is centered and aligned properly on the page.
Slide Size
The slide size is a separate setting from the page size. You can adjust the slide size to fit the content of your slides more effectively. For example, if you have a lot of text on your slides, you can increase the slide size to accommodate the additional content.
Background and Border Settings
The background and border settings in WPS PowerPoint can also affect the overall layout of your presentation. You can adjust these settings to ensure that your slides have a consistent and professional appearance.
Conclusion
Adjusting the page size in WPS PowerPoint is a crucial skill that can greatly enhance the presentation of your slides. By understanding the various aspects of page size and following the steps outlined in this article, you can achieve the perfect layout for your presentation. Whether you are creating handouts, printing slides, or designing a brochure, adjusting the page size can help you achieve your goals effectively. So, go ahead and experiment with different page sizes and orientations to find the best fit for your presentation needs.











