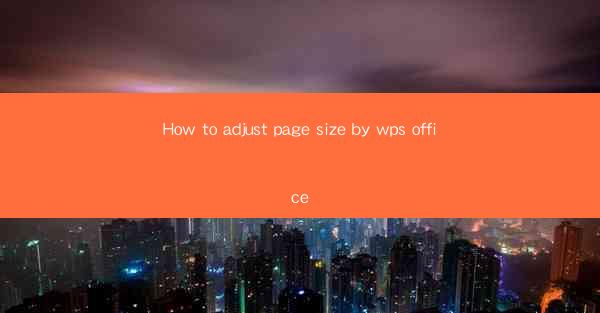
Title: Master the Art of Adjusting Page Size with WPS Office: A Comprehensive Guide
Introduction:
Are you tired of struggling with page size adjustments in your documents? Do you want to streamline your workflow and create professional-looking documents effortlessly? Look no further! In this comprehensive guide, we will delve into the world of WPS Office and show you how to adjust page size like a pro. Whether you are a student, professional, or simply someone who wants to enhance their document creation skills, this article will equip you with the knowledge and techniques to master the art of adjusting page size with WPS Office. Get ready to revolutionize your document creation process!
Understanding Page Size in WPS Office
1. What is Page Size?
Page size refers to the dimensions of a document's paper, such as width and height. It determines the physical space available for content and plays a crucial role in the overall layout and appearance of your document.
2. Importance of Page Size
Choosing the right page size is essential for various reasons. It ensures that your document fits the intended purpose, whether it's a report, presentation, or a simple letter. Additionally, it helps maintain consistency and professionalism in your work.
3. Common Page Size Formats
WPS Office supports a wide range of page size formats, including A4, Letter, Legal, and more. Each format has its own standard dimensions and is suitable for different types of documents.
Adjusting Page Size in WPS Office
1. Accessing the Page Size Settings
To adjust the page size in WPS Office, start by opening your document. Click on the Layout tab in the ribbon menu, and you will find the Page Setup option. Click on it to open the page size settings.
2. Selecting a Page Size
In the Page Setup dialog box, you will see a list of available page size options. Choose the desired format from the dropdown menu. If you need a custom size, click on Custom Page Size and enter the specific dimensions.
3. Applying the Page Size
After selecting the desired page size, click Apply to apply the changes to your document. You can also click OK to save the settings and close the dialog box.
Customizing Margins and Orientation
1. Adjusting Margins
Margins define the space between the content and the edges of the page. In the Page Setup dialog box, you can adjust the top, bottom, left, and right margins to your preference. Experiment with different values to find the perfect balance.
2. Changing Orientation
Orientation refers to the direction in which the paper is positioned. WPS Office allows you to choose between portrait (vertical) and landscape (horizontal) orientations. Select the desired orientation based on your document's content and layout requirements.
Utilizing Templates for Page Size Adjustment
1. Templates as a Time-Saver
WPS Office offers a wide range of templates that come with pre-defined page sizes. By using templates, you can save time and effort in adjusting page size manually. Simply select a template that suits your needs and start working on your document.
2. Customizing Templates
If the available templates do not meet your requirements, you can customize them. Open a template, adjust the page size, and save it as a new template for future use. This allows you to maintain consistency across your documents.
3. Creating Your Own Templates
If you frequently work with specific page sizes, consider creating your own templates. This way, you can quickly access and apply the desired page size without going through the manual adjustments every time.
Printing and Exporting with Adjusted Page Size
1. Printing with the Correct Page Size
When printing your document, ensure that the page size matches the adjusted settings. In the print dialog box, verify that the selected paper size corresponds to the adjusted page size in WPS Office.
2. Exporting to Different Formats
WPS Office allows you to export your documents in various formats, such as PDF, Word, and more. When exporting, ensure that the page size remains consistent with the adjusted settings to maintain the desired layout.
3. Troubleshooting Printing and Exporting Issues
If you encounter any issues while printing or exporting with the adjusted page size, double-check the settings in WPS Office. Ensure that the page size is correctly applied and that the printer or export format supports the chosen dimensions.
Conclusion:
Adjusting page size in WPS Office is a straightforward process that can greatly enhance your document creation experience. By understanding the basics of page size, utilizing the available settings, and customizing templates, you can create professional-looking documents effortlessly. Embrace the power of WPS Office and take your document creation skills to new heights!











