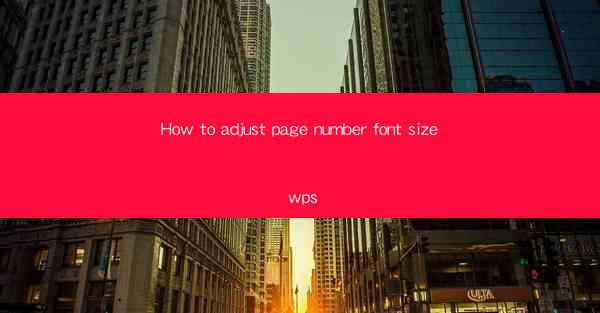
How to Adjust Page Number Font Size in WPS: A Comprehensive Guide
In today's digital age, document creation and editing have become an integral part of our daily lives. WPS, a popular word processor, offers a wide range of features to help users create professional-looking documents. One such feature is the ability to adjust the font size of page numbers. This article aims to provide a comprehensive guide on how to adjust page number font size in WPS, catering to the needs of both beginners and advanced users.
1. Introduction to Page Number Font Size Adjustment in WPS
Page numbers are essential for organizing and navigating through documents. They help readers locate specific sections and maintain a sense of continuity. In WPS, adjusting the font size of page numbers can enhance the visual appeal of your document and make it more reader-friendly. This guide will walk you through the process of adjusting page number font size in WPS, ensuring that your documents stand out.
2. Detailed Explanation of Adjusting Page Number Font Size in WPS
Understanding the Page Number Function
Before diving into the specifics of adjusting font size, it is crucial to understand the page number function in WPS. Page numbers are automatically generated based on the content and structure of your document. They can be inserted in various locations, such as the header, footer, or even in the text itself.
Accessing the Page Number Settings
To adjust the font size of page numbers, you need to access the page number settings in WPS. Here's how:
1. Open your document in WPS.
2. Click on the Insert tab in the ribbon.
3. Select Page Number from the dropdown menu.
4. Choose the desired location for your page numbers (header, footer, or text).
Modifying the Font Size
Once you have inserted the page numbers, you can modify their font size as follows:
1. Click on the page number to select it.
2. Right-click and choose Format Page Number from the context menu.
3. In the Page Number Format dialog box, navigate to the Font tab.
4. Select the desired font size from the dropdown menu.
Customizing Page Number Appearance
In addition to adjusting the font size, you can also customize the appearance of page numbers in WPS. Here are some options:
1. Font Style: Choose from a variety of font styles to match your document's theme.
2. Font Color: Select a color that complements your document's design.
3. Number Format: Choose from various number formats, such as Roman numerals or Arabic numerals.
Positioning and Alignment
The positioning and alignment of page numbers can significantly impact the overall appearance of your document. Here's how to adjust them:
1. Positioning: Click on the page number and drag it to the desired location within the header or footer.
2. Alignment: Right-click on the page number and choose Align Left, Align Center, or Align Right from the context menu.
Formatting for Different Sections
If your document contains multiple sections, you may need to adjust the page number font size for each section. Here's how:
1. Go to the Page Layout tab in the ribbon.
2. Click on Breaks and choose Next Page to create a new section.
3. Repeat the process for each section you want to format separately.
4. Adjust the font size and other settings for each section individually.
Using Page Numbering Styles
WPS offers a variety of page numbering styles to suit your document's needs. Here's how to apply a numbering style:
1. Click on the page number to select it.
2. Right-click and choose Numbering from the context menu.
3. Select the desired numbering style from the dropdown menu.
Consistency Across the Document
Maintaining consistency in page number formatting is crucial for a professional-looking document. Here's how to ensure consistency:
1. Apply the same font size, style, and formatting to all page numbers.
2. Use the same numbering style throughout the document.
3. Double-check the positioning and alignment of page numbers.
3. Conclusion
Adjusting the font size of page numbers in WPS is a simple yet effective way to enhance the visual appeal of your documents. By following the steps outlined in this guide, you can easily customize the font size, style, and appearance of page numbers to suit your document's needs. Remember to maintain consistency across the document to ensure a professional look. With these tips, you'll be able to create well-organized and visually appealing documents in WPS.











