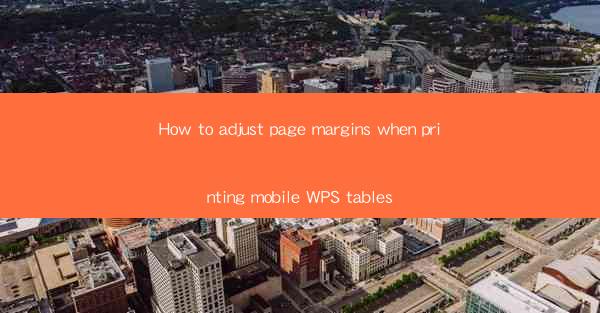
Unlocking the Secrets of Mobile WPS Table Printing: Margins Unveiled
In the digital age, the ability to print mobile documents efficiently is a skill that can transform the way we interact with our digital creations. Imagine the thrill of tapping into the vast potential of your mobile WPS tables, only to find that the printed output is crammed into a tiny space, leaving you feeling like a detective in a treasure hunt without a map. Fear not, for this guide is your compass, leading you through the labyrinth of page margins to ensure your printed WPS tables are as impressive as they are on your screen.
The Art of Margins: More Than Just White Space
Before we delve into the nitty-gritty of adjusting page margins, let's appreciate the art of margins. Margins are not just the white space that surrounds your content; they are the silent guardians of readability and aesthetics. In the world of mobile WPS tables, margins are the unsung heroes that can make or break the printout. They dictate how much of your precious data is visible and how your table interacts with the printed page.
Why Adjusting Margins Matters
The importance of adjusting margins when printing mobile WPS tables cannot be overstated. Incorrect margins can lead to:
- Overlapping data: Imagine your meticulously arranged rows and columns colliding in a chaotic mess.
- Cluttered appearance: Too little margin can make your table look cluttered and unprofessional.
- Incomplete information: If the margins are too tight, important details might be cut off.
Now that we understand the gravity of the situation, let's embark on the journey to perfecting your page margins.
Step-by-Step Guide to Adjusting Page Margins
Step 1: Accessing the Page Setup Menu
The first step in the quest to adjust your page margins is to locate the page setup menu. On your mobile device, open the WPS table application and navigate to the print preview or settings option. This is where the magic begins.
Step 2: Navigating to the Margins Section
Once you've accessed the print preview or settings, look for a section labeled Page Setup or Margins. This is where you'll find the tools to tweak the boundaries of your printed page.
Step 3: Adjusting the Margins
Here's where the real work begins. You'll see a set of values representing the margin sizes. These values are typically measured in inches or millimeters. To adjust:
- Increase the top, bottom, left, and right margins to provide more space around your table.
- Decrease the margins if you're working with a large table and want to fit more data on the page.
Step 4: Previewing the Changes
After making your adjustments, it's crucial to preview the changes. This will give you a real-time look at how your table will appear on the printed page. If the margins are too wide or too narrow, make further adjustments until you achieve the desired look.
Step 5: Printing and Celebrating
Once you're satisfied with the preview, it's time to print. Select your printer and confirm the print settings. Sit back and watch as your mobile WPS table comes to life on paper, now with the perfect margins that showcase your data in all its glory.
Advanced Tips for Printing Mobile WPS Tables
- Use Landscape Mode: If your table is wide, consider printing in landscape mode to maximize the available space.
- Optimize Font Size: Adjust the font size within your table to ensure all data fits comfortably within the margins.
- Utilize Page Breaks: If your table spans multiple pages, use page breaks to ensure the data flows smoothly across pages.
Conclusion: Margins as the Final Frontier
In the grand adventure of mobile WPS table printing, margins are the final frontier. By mastering the art of margin adjustment, you'll transform your printed tables from mere data into works of visual art. So, embrace the challenge, adjust those margins, and watch as your printed WPS tables leap off the page, ready to captivate and inform your audience. Happy printing!











