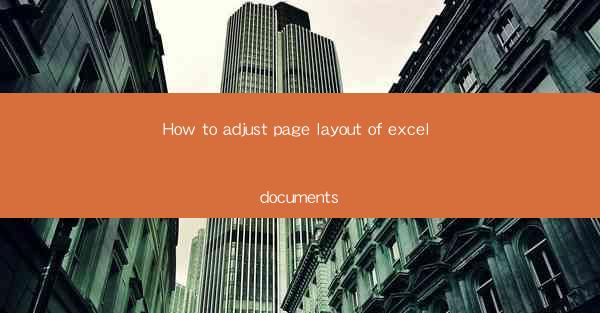
How to Adjust Page Layout of Excel Documents
Adjusting the page layout in Excel is a crucial skill for anyone who works with spreadsheets, as it directly impacts the readability and presentation of your data. Whether you're creating a report, a budget, or a financial analysis, the way your data is displayed can make a significant difference in how your audience perceives and understands the information. In this article, we will explore various aspects of adjusting the page layout in Excel, providing you with a comprehensive guide to enhance the visual appeal and functionality of your documents.
Understanding Page Layout Options in Excel
Before diving into the specifics of adjusting page layout, it's essential to understand the available options in Excel. The Page Layout tab provides a range of tools and settings that allow you to customize the appearance of your document. These options include page orientation, size, margins, and headers and footers.
Page Orientation
The first step in adjusting the page layout is to decide on the orientation of your document. Excel offers two options: portrait and landscape. Portrait orientation is ideal for documents that contain a lot of text, such as reports or letters. Landscape orientation, on the other hand, is better suited for documents that require a wide format, such as presentations or tables with many columns.
Page Size
The page size setting determines the dimensions of the paper on which your Excel document will be printed. Excel provides a variety of standard page sizes, such as Letter, A4, and Legal, as well as custom sizes. Choosing the correct page size is crucial to ensure that your document fits the intended printer and that it is not too large or too small for the content.
Margins
Margins define the space between the edge of the paper and the content of your document. Adjusting the margins can help you control the amount of white space on the page and ensure that your content is centered and aligned properly. Excel allows you to set different margins for the top, bottom, left, and right sides of the page.
Headers and Footers
Headers and footers are useful for adding additional information to your document, such as the document title, author name, page numbers, and date. You can customize the content of headers and footers using the Page Layout tab and position them at the top or bottom of each page.
Customizing Page Setup
Once you have a basic understanding of the page layout options in Excel, you can start customizing the page setup to suit your needs. This involves adjusting various settings to ensure that your document is visually appealing and functional.
Adjusting Column Width and Row Height
One of the most common adjustments to page layout is adjusting the width of columns and the height of rows. This can help you fit more data on a page or ensure that your content is displayed properly. To adjust column width, click on the column header and drag it to the desired width. To adjust row height, click on the row number and drag it up or down.
Adding Page Breaks
Page breaks are used to control where a new page begins in your document. You can add page breaks manually or let Excel automatically insert them based on the content of your document. To add a page break, click on the Page Layout tab, select Breaks, and choose the type of page break you want to insert.
Using Gridlines and Rulers
Gridlines and rulers are helpful tools for aligning and spacing your content. Gridlines are the horizontal and vertical lines that appear on the screen when you turn them on, and rulers provide a visual reference for measuring the width and height of your content. To turn on gridlines and rulers, click on the View tab and select the Gridlines and Rulers options.
Formatting Cells
Formatting cells can significantly enhance the readability and presentation of your data. You can change the font, color, and size of your text, as well as apply various number formats, such as currency, percentage, and date formats. To format cells, select the cells you want to format and use the Home tab to apply the desired formatting options.
Utilizing Page Layout Views
Excel offers several page layout views that can help you visualize and work with your document more effectively. These views provide different perspectives on your data and allow you to make adjustments to the page layout without affecting the actual content of your document.
Normal View
The Normal view is the default view in Excel and provides a basic representation of your document. It is useful for entering and editing data, as well as for performing calculations. However, the Normal view may not be the best choice for working with page layout, as it does not display the page breaks or headers and footers.
Page Layout View
The Page Layout view is specifically designed for working with page layout. It displays your document as it would appear on a printed page, including page breaks, headers, and footers. This view is particularly useful for adjusting the page layout, as it allows you to see how your content will be displayed on the printed page.
Page Break Preview
The Page Break Preview view allows you to view and manipulate the page breaks in your document. This view displays a grid that represents the page breaks, and you can click and drag to move the breaks to different locations. This view is helpful for ensuring that your content is evenly distributed across the pages and that there are no unnecessary breaks.
Print Preview
The Print Preview view provides a realistic representation of how your document will look when printed. You can view the entire document or just a selected range of pages, and you can adjust the zoom level to see more or less detail. This view is useful for checking the overall appearance of your document and ensuring that all elements are aligned properly.
Printing Your Excel Document
Once you have adjusted the page layout and are satisfied with the appearance of your document, it's time to print it. Printing an Excel document involves several steps, including selecting the printer, setting the print range, and choosing the desired print options.
Selecting a Printer
The first step in printing your Excel document is to select the printer you want to use. You can do this by clicking on the File tab, selecting Print, and choosing the printer from the list of available devices. If you have multiple printers, make sure to select the correct one to ensure that your document is printed on the intended device.
Setting the Print Range
The print range determines which part of your document will be printed. You can choose to print the entire workbook, a selection of cells, or a specific sheet. To set the print range, click on the File tab, select Print, and use the Print Range dropdown menu to select the desired option.
Choosing Print Options
Excel provides a range of print options that allow you to customize the appearance of your printed document. These options include the paper size, orientation, margins, and headers and footers. To access the print options, click on the File tab, select Print, and click on the Print Options button. Here you can adjust the settings to your preference.
Printing Your Document
After you have selected the printer, set the print range, and chosen the desired print options, you can proceed to print your document. To do this, click on the File tab, select Print, and then click on the Print button. Your document will be sent to the selected printer, and you can retrieve it from the printer tray.
Conclusion
Adjusting the page layout of an Excel document is a crucial skill for anyone who works with spreadsheets. By understanding the available page layout options, customizing the page setup, utilizing page layout views, and printing your document effectively, you can create visually appealing and functional documents that convey your data clearly and concisely. Whether you're creating a report, a budget, or a financial analysis, mastering the art of page layout in Excel will help you present your data in the best possible way.











