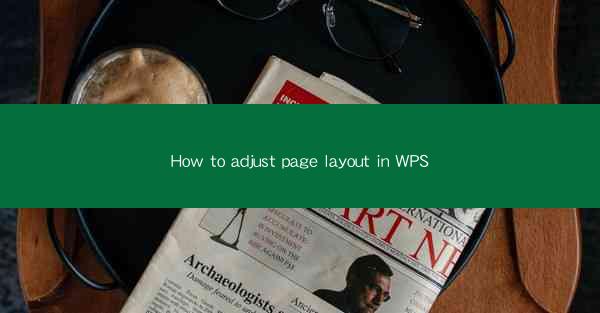
This article provides a comprehensive guide on how to adjust page layout in WPS, a popular office suite. It covers various aspects of page layout adjustment, including margins, orientation, page size, section breaks, headers and footers, and text wrapping. The article aims to help users of WPS to effectively manage and customize their document layouts for better readability and presentation.
---
Introduction to Page Layout in WPS
Page layout is a crucial aspect of document creation, as it determines the overall appearance and readability of the content. In WPS, adjusting the page layout is a straightforward process that allows users to customize their documents according to their specific needs. Whether you are working on a report, a presentation, or a simple letter, understanding how to adjust the page layout in WPS can greatly enhance the visual appeal and functionality of your document.
Adjusting Margins
Margins define the space between the edge of the paper and the text. In WPS, you can easily adjust the margins to ensure that your text is centered and that there is sufficient space for headers, footers, and other elements. To adjust margins, follow these steps:
1. Open your document in WPS.
2. Go to the Page Layout tab.
3. Click on Margins to open the margin settings.
4. Choose from the predefined margin options or enter custom values for top, bottom, left, and right margins.
5. Preview the changes and apply them if they meet your requirements.
Adjusting margins is essential for maintaining a consistent and professional look throughout your document.
Changing Page Orientation
Page orientation determines whether your document is set to print in portrait (vertical) or landscape (horizontal) mode. WPS allows you to easily switch between these orientations based on your content needs. Here's how to change the page orientation:
1. In the Page Layout tab, click on Orientation.\
2. Select either Portrait or Landscape from the dropdown menu.
3. The document will automatically adjust to the new orientation.
Changing the page orientation can be particularly useful when you need to fit a wide table or image that would not fit in portrait mode.
Setting Page Size
Page size refers to the dimensions of the paper on which your document will be printed. WPS offers a variety of standard page sizes, as well as the option to create custom sizes. To set the page size:
1. In the Page Layout tab, click on Page Setup.\
2. In the Page Setup dialog box, go to the Size section.
3. Select a standard page size from the dropdown menu or enter custom dimensions in the Width and Height fields.
4. Click OK to apply the changes.
Choosing the correct page size is important for ensuring that your document fits the intended paper format and that it is not too large or too small for the intended use.
Inserting Section Breaks
Section breaks in WPS allow you to divide your document into separate sections, each with its own page layout settings. This is particularly useful when you want to apply different headers, footers, or page numbers to different parts of your document. To insert a section break:
1. Place your cursor where you want to insert the section break.
2. Go to the Page Layout tab.
3. Click on Breaks and select the type of section break you want to insert (e.g., Next Page, Continuous, or Even Page).
4. The document will be divided into sections, and you can apply different layout settings to each section.
Using section breaks can help you create more complex and visually appealing documents.
Customizing Headers and Footers
Headers and footers are useful for adding information such as page numbers, document titles, or author names. In WPS, you can easily customize headers and footers to suit your document's needs. Here's how to do it:
1. Go to the Insert tab.
2. Click on Header or Footer and select the type of header or footer you want to add.
3. Once the header or footer is inserted, you can add text, images, or other elements.
4. Use the Header & Footer tab to adjust the layout and formatting of the header or footer.
Customizing headers and footers can enhance the professionalism and readability of your document.
Text Wrapping
Text wrapping determines how text fits within a frame or around an object. In WPS, you can adjust text wrapping to ensure that your text flows smoothly and does not overlap with other elements. To change text wrapping:
1. Select the frame or object around which you want to wrap text.
2. Go to the Page Layout tab.
3. Click on Wrap Text and select the desired wrapping option (e.g., Square, Tight, or Through).
4. The text will adjust to fit the selected wrapping style.
Proper text wrapping is essential for maintaining the readability and aesthetics of your document.
Conclusion
Adjusting the page layout in WPS is a fundamental skill that can greatly enhance the appearance and functionality of your documents. By understanding how to adjust margins, change page orientation, set page size, insert section breaks, customize headers and footers, and manage text wrapping, you can create professional-looking documents that meet your specific needs. Whether you are a student, a professional, or simply someone who needs to create well-organized documents, mastering the art of page layout adjustment in WPS is a valuable skill to have.











