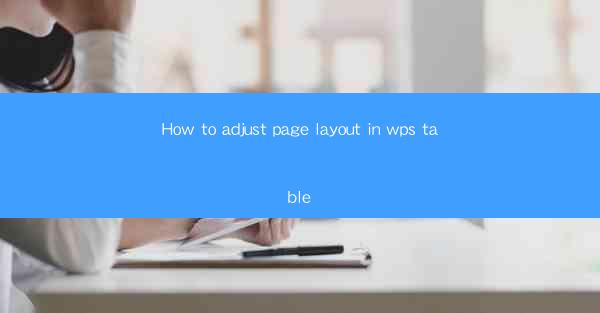
Introduction to Page Layout in WPS Table
WPS Table is a versatile tool that allows users to create and manage tables within their documents. Adjusting the page layout is essential for ensuring that your tables fit well within the document and are visually appealing. In this article, we will guide you through the process of adjusting page layout in WPS Table.
Understanding the Page Layout Options
Before diving into the specifics of adjusting the page layout, it's important to understand the available options. WPS Table offers several layout settings that can be adjusted to suit your needs. These include page orientation, page size, margins, and column widths. Familiarizing yourself with these options will help you make informed decisions when customizing your table's layout.
Adjusting Page Orientation
The first step in adjusting the page layout is to decide on the orientation of your document. WPS Table allows you to choose between portrait and landscape orientations. To adjust the page orientation, follow these steps:
1. Open your WPS Table document.
2. Click on the Page Layout tab in the ribbon.
3. Look for the Orientation button and click on it.
4. Select either Portrait or Landscape from the dropdown menu.
5. The document will automatically adjust to the new orientation.
Changing Page Size
The next step is to ensure that the page size is appropriate for your table. WPS Table offers a variety of standard page sizes, as well as the option to create custom sizes. Here's how to change the page size:
1. In the Page Layout tab, click on the Page Setup button.
2. In the Page Setup dialog box, select the Size dropdown menu.
3. Choose a standard page size from the list, or select Custom Size to create a custom size.
4. Enter the desired width and height in the respective fields.
5. Click OK to apply the changes.
Setting Margins
Margins define the space between the edge of the page and the content. Properly setting the margins ensures that your table is not too close to the page edges. To set the margins in WPS Table:
1. In the Page Layout tab, click on the Page Setup button.
2. In the Page Setup dialog box, go to the Margins tab.
3. Select the desired margin settings from the predefined options or enter custom values in the Top, Bottom, Left, and Right fields.
4. Click OK to apply the changes.
Adjusting Column Widths
Column widths play a crucial role in the readability and appearance of your table. Here's how to adjust column widths in WPS Table:
1. Click on the column header you want to adjust.
2. Drag the column separator to the left or right to increase or decrease the width.
3. For more precise adjustments, right-click on the column header and select Column Width.\
4. Enter the desired width in the Column Width dialog box and click OK.\
Adding Page Breaks
In some cases, your table may be too large to fit on a single page. WPS Table allows you to insert page breaks to ensure that your table is split across multiple pages. To add a page break:
1. Place your cursor where you want the page break to occur.
2. Go to the Insert tab in the ribbon.
3. Click on the Page Break button.
4. The table will automatically split across the specified page break.
Finalizing Your Page Layout
Once you have adjusted the page orientation, size, margins, and column widths, it's important to review your layout to ensure everything is as you intended. Take a moment to check the alignment of your table, the spacing between rows and columns, and the overall appearance of the document. Make any necessary adjustments until you are satisfied with the page layout.
By following these steps, you can effectively adjust the page layout in WPS Table to ensure that your tables are well-organized and visually appealing within your documents.











