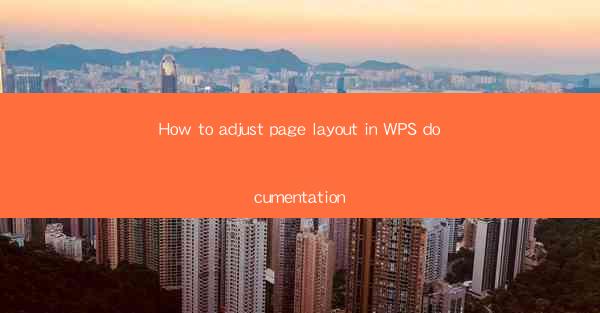
Title: Master the Art of Page Layout Adjustment in WPS Documentation: A Comprehensive Guide
Introduction:
Are you tired of struggling with page layout in your WPS documentation? Do you want to create visually appealing and well-organized documents that stand out? Look no further! In this comprehensive guide, we will walk you through the essential steps to adjust page layout in WPS documentation. Whether you are a beginner or an experienced user, this article will provide you with valuable insights and practical tips to enhance your document's layout. Get ready to transform your documents into professional masterpieces!
Understanding the Basics of Page Layout in WPS Documentation
1. Familiarize Yourself with the Page Layout Tab
The Page Layout tab in WPS Documentation is your gateway to adjusting the layout of your document. It offers a wide range of options to customize the page size, margins, orientation, and more. Take some time to explore the various tools and features available to gain a better understanding of how they can be utilized.
2. Mastering Page Size and Orientation
Choosing the right page size and orientation is crucial for creating a visually appealing document. WPS Documentation provides various page size options, including standard sizes like A4, US Letter, and custom sizes. Additionally, you can easily switch between portrait and landscape orientations to suit your document's requirements.
3. Setting Margins and Gutter Spacing
Margins define the space between the edge of the page and the content, while gutters refer to the space between columns. Adjusting these settings can greatly impact the readability and overall appearance of your document. Learn how to set appropriate margins and gutters to ensure your content is well-organized and visually balanced.
Customizing Page Layout with Sections
1. Creating Sections for Different Content
Dividing your document into sections allows you to apply different layouts and formatting to specific parts. For example, you can create a separate section for headers, footers, or even different chapters. This flexibility enables you to customize the layout according to your document's structure.
2. Setting Page Breaks and Continuous Layout
Page breaks are essential for controlling the flow of content across pages. Learn how to insert page breaks strategically to ensure that your content appears in the desired order. Additionally, explore the continuous layout feature to maintain the same formatting throughout the document, even when it spans multiple pages.
3. Aligning and Distributing Content within Sections
Once you have created sections, it's important to align and distribute content effectively. Utilize the alignment tools in WPS Documentation to ensure that text, images, and other elements are properly positioned. Experiment with different alignment options to achieve a visually appealing and balanced layout.
Enhancing Visual Appeal with Page Backgrounds and Borders
1. Adding Page Backgrounds
Creating a visually appealing page background can significantly enhance the overall look of your document. WPS Documentation offers a variety of background options, including solid colors, gradients, and even textures. Explore these options to find the perfect background that complements your document's style.
2. Applying Page Borders
Page borders can add a professional touch to your document. Learn how to apply different border styles, colors, and thicknesses to create a visually striking effect. Experiment with different border options to find the one that best suits your document's design.
3. Utilizing Watermarks for Additional Style
Watermarks are subtle background elements that can add a touch of elegance to your document. WPS Documentation allows you to add text or image watermarks, which can be positioned in various locations on the page. Explore the options to find the perfect watermark that complements your document's theme.
Finalizing Your Page Layout
1. Reviewing and Proofreading
Before finalizing your page layout, it's crucial to review and proofread your document. Check for any formatting inconsistencies, alignment issues, or other errors. Take the time to ensure that your document is visually appealing and error-free.
2. Saving and Exporting Your Document
Once you are satisfied with your page layout, it's important to save and export your document in the desired format. WPS Documentation offers various export options, including PDF, Word, and more. Choose the appropriate format based on your intended use and ensure that your document retains its layout and formatting.
3. Seeking Feedback and Iterating
Don't hesitate to seek feedback from others regarding your document's layout. Sometimes, fresh perspectives can help identify areas for improvement. Iterate on your layout based on constructive feedback to create the best possible document.
Conclusion:
Adjusting page layout in WPS Documentation can be a daunting task, but with this comprehensive guide, you now have the knowledge and tools to create visually appealing and well-organized documents. By understanding the basics, utilizing sections, enhancing visual appeal, and finalizing your layout, you can transform your documents into professional masterpieces. Start implementing these techniques today and watch your documents shine!











