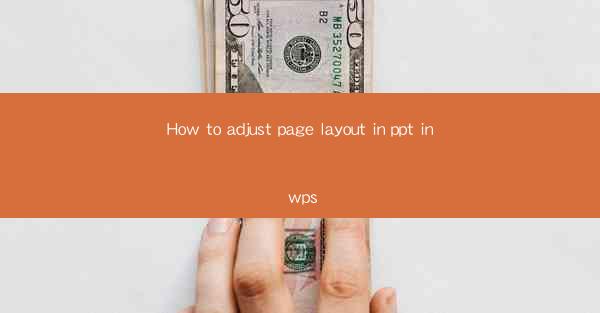
This article provides a comprehensive guide on how to adjust page layout in PowerPoint using WPS, a popular office suite. It covers various aspects of page layout customization, including adjusting slide size, orientation, margins, background, and overall design elements. The article aims to help users enhance the visual appeal and functionality of their PowerPoint presentations by effectively managing the layout within WPS.
How to Adjust Page Layout in PPT in WPS
1. Adjusting Slide Size
The first step in adjusting the page layout in PowerPoint using WPS is to determine the appropriate slide size. This is crucial as it affects the overall look and feel of the presentation. Here are three key aspects to consider:
- Standard Slide Sizes: WPS offers a range of standard slide sizes, including 4:3 and 16:9 ratios. Users can easily switch between these sizes by selecting the desired option from the Slide Size dropdown menu in the Design tab.
- Custom Slide Sizes: For presentations that require a specific aspect ratio or size, users can create custom slide sizes. This can be done by clicking on Custom Slide Size in the Design tab, where they can input the exact dimensions they need.
- Slide Master Adjustment: Adjusting the slide size can also be done at the slide master level. This ensures that all slides in the presentation follow the same size and layout. To do this, go to the View tab, click on Slide Master, and then adjust the slide size from there.
2. Changing Slide Orientation
The orientation of a slide can significantly impact the presentation's layout. Here are three ways to change the slide orientation in WPS:
- Quick Switch: Users can quickly switch between portrait and landscape orientations by clicking on the orientation icon in the Design tab. This icon is represented by two arrows pointing in opposite directions.
- Slide Master Adjustment: Similar to adjusting slide size, changing the orientation can also be done at the slide master level. This ensures consistency across all slides in the presentation.
- Custom Orientation: For more specific needs, users can set a custom orientation by going to the Design tab, selecting Slide Size, and then choosing Custom Slide Size. Here, they can specify the exact orientation they require.
3. Setting Margins
Margins play a crucial role in determining how content is placed on a slide. Here are three ways to set margins in WPS:
- Default Margins: WPS provides default margins that are suitable for most presentations. Users can view and adjust these margins by going to the Design tab, clicking on Slide Size, and then selecting Custom Slide Size.\
- Custom Margins: For more control over the layout, users can set custom margins. This can be done by clicking on Custom Slide Size in the Design tab and entering the desired margin values.
- Slide Master Margins: Adjusting margins at the slide master level ensures that all slides in the presentation have consistent margins.
4. Changing Background
The background of a slide can greatly influence the overall design. Here are three ways to change the background in WPS:
- Solid Color: Users can set a solid color background by selecting the Background option in the Design tab and choosing a color from the palette.
- Gradient: A gradient background can add depth and visual interest to a presentation. This can be achieved by selecting the Gradient option in the Background menu and customizing the gradient colors and direction.
- Image or Pattern: Users can also set an image or pattern as the background. This can be done by selecting the Image or Pattern option in the Background menu and choosing an image or pattern from their computer or online sources.
5. Adjusting Slide Master Elements
The slide master in WPS contains elements that are common to all slides, such as title, subtitle, and footer. Here are three ways to adjust slide master elements:
- Slide Master View: To access the slide master, go to the View tab and click on Slide Master. This will display a thumbnail view of all slides in the presentation.
- Customize Elements: Within the slide master view, users can customize elements such as title, subtitle, and footer. This ensures consistency across all slides.
- Apply to All Slides: After making changes to the slide master, users can apply these changes to all slides by clicking on Apply to All in the Slide Master tab.
6. Utilizing Layout Templates
WPS offers a variety of layout templates that can help users quickly create a well-structured presentation. Here are three ways to utilize layout templates:
- Template Gallery: Users can access the template gallery by clicking on the Design tab and selecting Layouts. This will display a range of templates that can be applied to the current slide or the entire presentation.
- Customize Templates: While applying a template, users can customize it to suit their needs. This includes adjusting text boxes, images, and other elements within the template.
- Save Custom Templates: If users create a layout that they find particularly useful, they can save it as a custom template for future use.
Conclusion
Adjusting the page layout in PowerPoint using WPS is a crucial step in creating an effective and visually appealing presentation. By following the steps outlined in this article, users can easily adjust slide size, orientation, margins, background, and other design elements. Additionally, utilizing layout templates and customizing slide master elements can further enhance the overall look and feel of the presentation. With these tools at hand, users can confidently create presentations that engage and inform their audience.











