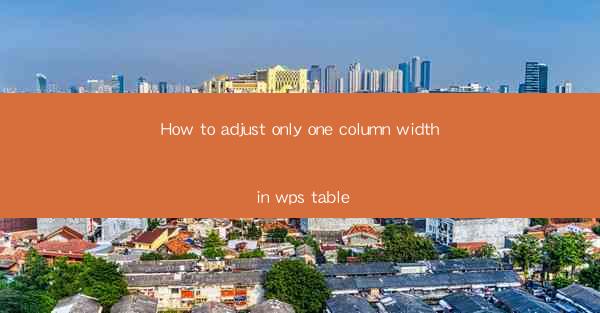
Unlocking the Secrets of WPS Table: A Journey to Column Mastery
In the vast digital landscape of productivity tools, WPS Table stands as a beacon for those seeking to conquer the art of document creation. But what if we told you that the key to unlocking the full potential of your WPS Table lies in the mastery of a single column? Prepare to embark on a journey where the width of one column can transform your document from mundane to magnificent.
The Art of Column Width: A Gateway to Efficiency
Imagine a world where your WPS Table documents flow with precision and elegance. The secret to this utopia lies in the art of adjusting column widths. By mastering this skill, you can ensure that your data is not only presented with clarity but also with a professional touch that speaks volumes about your attention to detail.
Why One Column Matters: The Power of Focus
In the sea of data, focusing on one column can be a revolutionary act. It allows you to isolate and analyze specific information, making your document more readable and your insights more profound. Whether you're a student, a professional, or simply someone who appreciates the beauty of well-organized information, adjusting one column width can be the difference between a document that is just good and one that is truly exceptional.
The Basics: How to Adjust Column Width in WPS Table
Now that we've established the importance of column width adjustment, let's delve into the practical steps. Here's how you can adjust the width of a single column in WPS Table with ease:
1. Open Your Document: Launch WPS Table and open the document you wish to modify.
2. Select the Column: Click on the column header to select the column you want to adjust. If you want to adjust multiple columns, hold down the Ctrl key and click on each column header.
3. Adjust the Width: With the column(s) selected, you will see small arrows at the boundary between the column headers. Click and drag these arrows to adjust the width of the column(s).
4. Fine-Tuning: For more precise adjustments, you can use the mouse wheel or the arrow keys on your keyboard to nudge the column width to your desired size.
Advanced Techniques: Mastering the Art of Column Width
While the basic steps are straightforward, there are advanced techniques that can take your column width adjustments to the next level:
1. Using the Ruler: WPS Table includes a ruler that can help you align and size columns with precision. Turn on the ruler by going to the View tab and checking the Ruler option.
2. Column Width Options: Right-click on the column header and select Column Width Options for more detailed settings, including exact pixel measurements and automatic fitting options.
3. Column Grouping: If you have a table with multiple columns that need to be adjusted together, you can group them by selecting the first column, holding down the Shift key, and then clicking on the last column. Adjust the width of the first column, and all grouped columns will be resized accordingly.
The Impact of Column Width on Document Presentation
The width of a column can significantly impact the presentation of your document. Here's how:
1. Readability: Narrow columns can make text difficult to read, while wide columns can lead to a cluttered appearance. Finding the right balance ensures that your document is both visually appealing and easy to navigate.
2. Data Analysis: By adjusting the width of a specific column, you can highlight key data points or make it easier to compare information across columns.
3. Visual Hierarchy: Properly sized columns can create a visual hierarchy in your document, drawing attention to the most important information.
Conclusion: The Unforgettable Power of One Column
As we conclude our journey through the art of adjusting column widths in WPS Table, it's clear that the power of one column cannot be overstated. By mastering this skill, you can transform your documents into works of visual and functional art. So, the next time you sit down to create or edit a WPS Table document, remember the magic that lies within the width of a single column. Embrace the challenge, and watch as your documents come to life with clarity and purpose.











