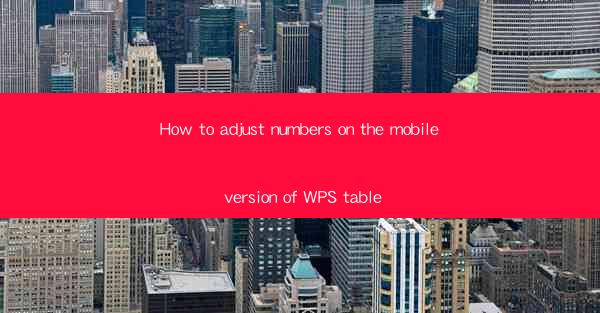
How to Adjust Numbers on the Mobile Version of WPS Table
Adjusting numbers in a mobile version of WPS Table can be a breeze if you know the right steps to follow. Whether you're working on a budget, analyzing data, or simply organizing your finances, WPS Table's mobile app offers a range of features to help you manage your numbers efficiently. In this article, we will explore various aspects of adjusting numbers on the mobile version of WPS Table, from basic formatting to advanced calculations.
Understanding the Interface
Before diving into the specifics of adjusting numbers, it's essential to familiarize yourself with the WPS Table mobile app's interface. The app features a clean and intuitive design, making it easy to navigate. Here's a quick rundown of the main components:
- Home Screen: This is where you'll find your open documents, recent files, and options to create new tables.
- Table View: This is where you'll spend most of your time. It displays your data in a grid format, with rows and columns.
- Menu Bar: This bar provides access to various functions, such as formatting, sorting, and filtering.
- Toolbar: This is where you'll find buttons for common actions, such as adding rows, columns, and formulas.
Basic Formatting
Once you're familiar with the interface, you can start formatting your numbers. Basic formatting includes changing font size, color, and style, as well as applying number formats.
Changing Font Size and Color
To change the font size and color of your numbers, follow these steps:
1. Select the cell or range of cells you want to format.
2. Tap the Format button on the menu bar.
3. Choose Font from the dropdown menu.
4. Select the desired font size and color from the options.
Applying Number Formats
WPS Table offers a variety of number formats, including general, number, currency, percentage, and date formats. To apply a number format:
1. Select the cell or range of cells you want to format.
2. Tap the Format button on the menu bar.
3. Choose Number from the dropdown menu.
4. Select the desired number format from the options.
Sorting and Filtering
Sorting and filtering your data can help you quickly find the information you need. Here's how to do it:
Sorting
To sort your data:
1. Select the column you want to sort by.
2. Tap the Sort button on the menu bar.
3. Choose the desired sort order (ascending or descending).
Filtering
To filter your data:
1. Select the column you want to filter by.
2. Tap the Filter button on the menu bar.
3. Choose the criteria you want to filter by from the dropdown menu.
Using Formulas
WPS Table's mobile app allows you to perform calculations using formulas. Here's how to create and use a formula:
Creating a Formula
To create a formula:
1. Select the cell where you want to display the result.
2. Tap the Formula button on the toolbar.
3. Enter the formula using the cell references and functions you need.
Common Formulas
Here are some common formulas you can use in WPS Table:
- SUM: Adds the values in a range of cells.
- AVERAGE: Calculates the average of a range of cells.
- MIN: Finds the minimum value in a range of cells.
- MAX: Finds the maximum value in a range of cells.
Inserting and Deleting Cells
Sometimes, you may need to insert or delete cells in your table. Here's how to do it:
Inserting Cells
To insert cells:
1. Tap the Insert button on the menu bar.
2. Choose Insert Cells from the dropdown menu.
3. Select the number of rows and columns you want to insert.
Deleting Cells
To delete cells:
1. Tap the Delete button on the menu bar.
2. Choose Delete Cells from the dropdown menu.
3. Select the number of rows and columns you want to delete.
Copying and Pasting
Copying and pasting data can save you time when working with large tables. Here's how to do it:
Copying
To copy data:
1. Select the cell or range of cells you want to copy.
2. Tap the Copy button on the menu bar.
Pasting
To paste data:
1. Select the cell where you want to paste the data.
2. Tap the Paste button on the menu bar.
Sharing and Collaborating
WPS Table's mobile app allows you to share your tables with others and collaborate in real-time. Here's how to share and collaborate:
Sharing a Table
To share a table:
1. Tap the Share button on the menu bar.
2. Choose the desired sharing method (e.g., email, WhatsApp, or social media).
3. Enter the recipient's email address or contact information.
Collaborating in Real-Time
To collaborate in real-time:
1. Open the shared table in WPS Table.
2. Tap the Collaborate button on the menu bar.
3. Choose the collaborators you want to work with.
Backup and Restore
Backing up and restoring your tables is essential to prevent data loss. Here's how to do it:
Backing Up
To back up a table:
1. Tap the Backup button on the menu bar.
2. Choose the backup location (e.g., cloud storage or local storage).
Restoring
To restore a table:
1. Tap the Restore button on the menu bar.
2. Choose the backup file you want to restore.
Conclusion
Adjusting numbers on the mobile version of WPS Table is a straightforward process once you understand the app's features and functions. By following the steps outlined in this article, you can easily format your data, sort and filter your tables, use formulas for calculations, and share your work with others. With WPS Table's mobile app, managing your numbers has never been easier.











