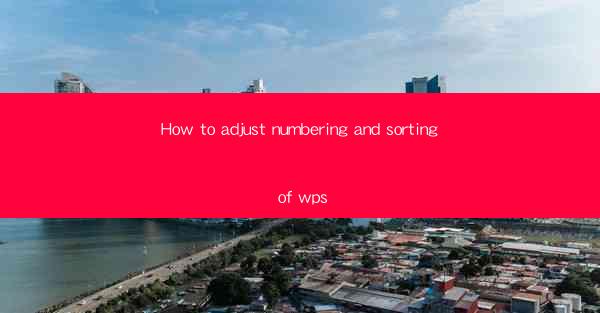
How to Adjust Numbering and Sorting in WPS: A Comprehensive Guide
In today's digital age, WPS, a popular word processor, has become an essential tool for both personal and professional use. Whether you are a student, a professional, or simply someone who needs to create and manage documents, understanding how to adjust numbering and sorting in WPS can greatly enhance your productivity and document organization. This article aims to provide a comprehensive guide on how to adjust numbering and sorting in WPS, covering various aspects and techniques to help you master this essential feature.
1. Understanding Numbering and Sorting in WPS
Understanding Numbering and Sorting in WPS
Before diving into the details of adjusting numbering and sorting in WPS, it is crucial to have a clear understanding of what these features entail. Numbering refers to the process of adding sequential numbers or letters to items in a list, while sorting involves arranging the items in a specific order, such as alphabetical, numerical, or chronological.
2. Adjusting Numbering in WPS
Adjusting Numbering in WPS
Adjusting numbering in WPS is a straightforward process that can be done in a few simple steps. Here's how you can do it:
2.1 Selecting the List
To begin, select the list you want to number. You can do this by clicking and dragging your cursor over the items or by highlighting the entire list.
2.2 Accessing the Numbering Feature
Once the list is selected, navigate to the Home tab in the ribbon menu. Look for the Numbering button, which typically appears as a bullet or number symbol.
2.3 Choosing a Numbering Style
Clicking on the Numbering button will open a dropdown menu with various numbering styles. You can choose from predefined styles or create a custom numbering format by clicking on Define New Number Format.\
2.4 Customizing the Numbering Format
In the Define New Number Format dialog box, you can customize the numbering format by selecting the desired numbering style, such as Arabic numerals, Roman numerals, or letters. You can also adjust the starting number, add prefixes or suffixes, and format the numbering as desired.
2.5 Applying the Numbering
After customizing the numbering format, click OK to apply the changes to your list. The selected list will now be numbered according to the chosen format.
3. Adjusting Sorting in WPS
Adjusting Sorting in WPS
Adjusting sorting in WPS is equally simple and can be done in a few steps. Here's how you can do it:
3.1 Selecting the List
Similar to adjusting numbering, start by selecting the list you want to sort. You can do this by clicking and dragging your cursor over the items or by highlighting the entire list.
3.2 Accessing the Sorting Feature
Navigate to the Home tab in the ribbon menu and look for the Sort button, which typically appears as an A and Z symbol.
3.3 Choosing a Sorting Option
Clicking on the Sort button will open a dropdown menu with various sorting options. You can choose to sort the list in ascending or descending order based on different criteria, such as alphabetical, numerical, or chronological order.
3.4 Applying the Sorting
Select the desired sorting option and click OK. The selected list will now be sorted according to the chosen criteria.
4. Advanced Numbering and Sorting Techniques
Advanced Numbering and Sorting Techniques
While the basic numbering and sorting features in WPS are sufficient for most users, there are several advanced techniques that can further enhance your document organization and productivity.
4.1 Nested Lists
Nested lists, also known as multi-level lists, allow you to create lists within lists, making it easier to organize complex information. To create a nested list, simply add a tab before the item you want to nest, and WPS will automatically adjust the numbering and indentation.
4.2 Custom Sort Orders
WPS allows you to create custom sort orders, which can be particularly useful when dealing with non-standard data. To create a custom sort order, go to File > Options > Advanced and click on Custom Sort Order. From there, you can define your own sorting criteria and save them for future use.
4.3 Using AutoCorrect
AutoCorrect can be a powerful tool for automating numbering and sorting tasks. By setting up custom AutoCorrect entries, you can automatically format numbers and text as you type, saving time and reducing errors.
5. Conclusion
In conclusion, adjusting numbering and sorting in WPS is a crucial skill that can greatly enhance your document organization and productivity. By understanding the basic concepts and techniques, you can easily customize numbering and sorting formats to suit your specific needs. Whether you are creating a simple list or managing complex data, mastering these features will help you create well-organized and professional-looking documents. Remember to experiment with different options and explore the advanced techniques available in WPS to further enhance your document management skills.











