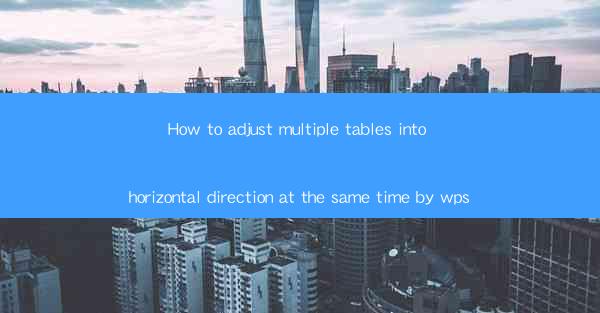
Introduction to Adjusting Tables in WPS
Adjusting tables in WPS can be a crucial task when working with documents that require multiple tables to be aligned horizontally. This guide will walk you through the steps to adjust multiple tables at once, ensuring they are neatly aligned and visually appealing.
Understanding the Layout of Your Document
Before you begin adjusting the tables, it's important to understand the layout of your document. Identify the tables you want to adjust and note their positions relative to each other. This will help you in making the necessary adjustments without disrupting the overall structure of your document.
Opening the Table Tools
To adjust multiple tables, you first need to access the Table Tools. Click on the table you want to adjust, and then look for the Table Tools tab in the ribbon at the top of the screen. This tab will provide you with options specific to table formatting and alignment.
Selecting Multiple Tables
With the Table Tools open, click on the Select button in the Table Tools tab. This will allow you to select multiple tables at once. Click on the first table you want to adjust, then hold down the Ctrl key and click on each additional table you want to include in the adjustment.
Adjusting the Width of the Tables
Once you have selected all the tables you want to adjust, you can start by adjusting their widths. Click on the Width button in the Table Tools tab. You will see a slider that allows you to increase or decrease the width of the tables. Move the slider to the desired width, ensuring that all tables are of equal width for a uniform appearance.
Aligning the Tables Horizontally
To align the tables horizontally, click on the Align button in the Table Tools tab. You will see options such as Left Align, Center Align, and Right Align. Choose the alignment that best suits your document's layout. For example, if you want all the tables to be centered on the page, select Center Align.\
Adjusting the Spacing Between Tables
After aligning the tables, you may notice that there is too much or too little space between them. To adjust the spacing, click on the Spacing button in the Table Tools tab. You will see options to increase or decrease the space between the tables. Use these options to achieve the desired spacing that complements the overall design of your document.
Finalizing the Adjustments
Once you have made all the necessary adjustments to the width, alignment, and spacing of the tables, take a moment to review your document. Ensure that the tables are evenly spaced and aligned as intended. If any further adjustments are needed, repeat the steps outlined above until you are satisfied with the layout.
Conclusion
Adjusting multiple tables in WPS can be a straightforward process when you follow these steps. By understanding the layout of your document, using the Table Tools effectively, and making careful adjustments to width, alignment, and spacing, you can create a visually appealing and well-organized document. Remember to review your work and make any final touches as needed to ensure a professional appearance.











